К сожалению, соединение с сетью интернет не всегда работает стабильно. Иногда в этом виноват провайдер, иногда неисправность роутера, а порой и проблемы с вашим компьютером, смартфоном, ноутбуком. Сегодня мы узнаем что значит ошибка “dns probe finished no internet” и как ее исправить. Довольно часто эта ошибка появляется в браузере Chrome.

Если вы столкнулись с подобной проблемой – не спешите звонить в службу поддержки или вызывать компьютерного мастера. В подавляющем большинстве случаев вы можете устранить ее самостоятельно. Сегодня я расскажу вам о всех возможных методах, которые помогут вам исправить “dns probe finished no internet” и получить доступ к сети интернет. Инструкция пошаговая, так что она будет понятна даже новичкам.
Содержимое статьи
“dns probe finished no internet”: что делать?
Прежде чем приступать к решению нашей проблемы, нужно понять: а что же означает данная ошибка? Она сигнализирует о том, что ваше устройство не смогло преобразовать DNS-адрес сервера или данный сервер недоступен. Как это объяснить попроще?
Любой сайт имеет имя вида “http://misterit.ru”. Когда вы пытаетесь получить доступ к сайту (например, посредством браузера Хром), сначала DNS-сервер должен преобразовать имя сайта в ip-адрес сайта. После этого ваше устройство сможет получить запрашиваемую информацию. Если вы не можете получить доступ к DNS-серверу, будет недоступен сайт или DNS-сервер, то вы столкнетесь с подобной ошибкой
Дословный перевод фразы “dns probe finished no internet” – “исследование днс закончено, интернет отсутствует”.
Итак, после того, как мы поняли чем может быть вызвана указанная ошибка – пора ее решить.
Что следует сделать в первую очередь
Сейчас я расскажу, что следует сделать и какие простые методы стоит применить в первую очередь, чтобы исправить ошибку “dns probe finished no internet”:
- Не открывается только один сайт или все сайты? Если только один сайт, то, возможно, на нем ведутся какие-то работы или вы неправильно ввели адрес сайта. Также сайт могли заблокировать на территории России. В данном случае вы можете воспользоваться одним из способов обхода блокировок сайтов.
- Сайты не открываются только на этом компьютере или на всех устройствах? Если проблема только с этим компьютером, то вам стоит очистить кэш DNS. После этого действия ненужные временные файлы будут удалены и соединение с интернет снова появится. Также не лишним будет выполнить другие команды, которые повлияют на работу протокола tpc/ip и winsock и смогут помочь нам в решении нашей проблемы
- Открываете командную строку от имени администратора. На Windows 10 достаточно нажать Windows+X и выбрать пункт “Командная строка” (администратор). В Windows 7 (и других версиях Windows) необходимо перейти по пути “Пуск – Программы – Стандартные – Командная строка”, нажать на “командную строку” правой кнопкой мыши и выбрать “Запустить от имени администратора”
- Вводите указанные команды и после каждой команды жмете Enter. После выполнения всех команд перезагружаем компьютер.
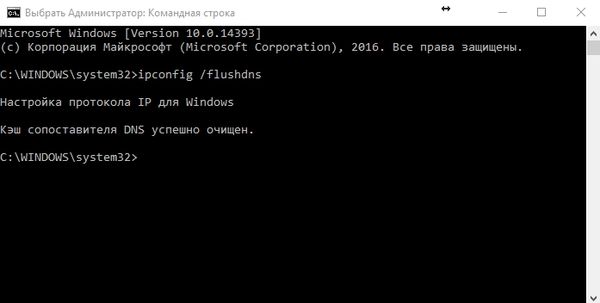
ipconfig /release
ipconfig /flushdns
ipconfig /renew
netsh int ip set dns
netsh winsock reset
Если вы сильно торопитесь – то можно обойтись только командой ipconfig /flushdns. После ее выполнения кэш DNS очистится и проблема, скорее всего, решится.
3. Если проблема наблюдается на всех устройствах -то скорее всего дело в роутере. Также, иногда, интернет может работать через кабель, но не работать через wi-fi. В этом случае вам стоит попытаться выполнить следующие действия:
- Выключите роутер, подождите минут 5 и включите его. Простое решение, правда?) Однако, многие пользователи часто пренебрегают им.
- Обратитесь в техническую поддержку вашего провайдера. Даже если вашу проблему не решат, вам могут сказать, что у провайдера все работает исправно и тогда вы сможете со спокойной душой перейти к следующему шагу.
- Сбросьте роутер до заводского состояния. Для этого вам нужно найти кнопку “Reset” (обычно находится в углублении на задней части роутера), нажать на нее и подержать несколько секунд, пока роутер не моргнет всеми лампочками. После этого ваше устройство вернется к заводскому состоянию. Имейте в виду, что ваш роутер необходимо будет настроить, поэтому если вы не знаете, как это сделать – то лучше пропустить данный шаг.

Если все эти методы не помогли вам исправить ошибку “dns probe finished no internet”, то пробуйте другие варианты.
Используем альтернативные сервера DNS
По сравнению с 90-ыми годами, страницы сайтов в сети интернет стали весить в разы больше, за счет того, что на них стало использоваться мнго flash-элементов, картинок, анимаций, мультимедиа и т.д. Все это создает нагрузку на DNS сервера вашего провайдера и порой они могут работать некорректно. Что же делать в данном случае? Вы можете использовать альтернативные dns-сервера, например те, которые предоставляет компания Google. Их DNS- cервер имеет адрес 8.8.8.8, резервный 8.8.4.4. Сейчас я расскажу вам, как поменять DNS-сервер в настройках вашей сетевой карты.
- Жмете правой кнопкой мыши на значок вашего соединения в трее и выбираете “Центр управления сетями и общим доступом”
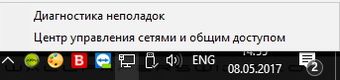
- Потом выбираете “Изменение параметров адаптера”
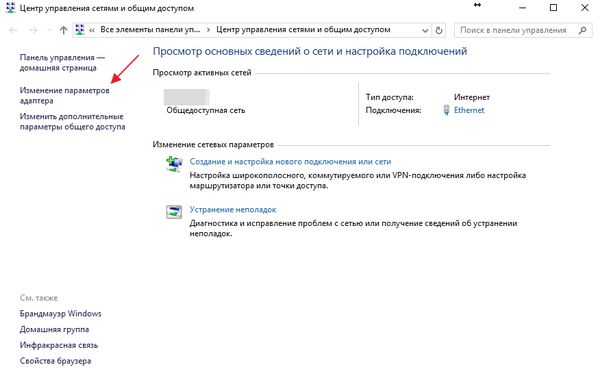
- Жмете правой кнопкой мыши по значку соединения, которое вы используете и выбираете “Свойства”. Потом нажимаете левой кнопкой по строке “Протокол интернета версии 4” (TPC/IP4) и выбираете “Свойства”.
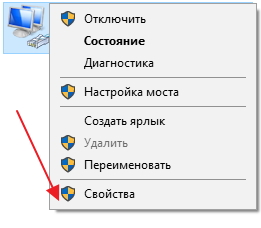
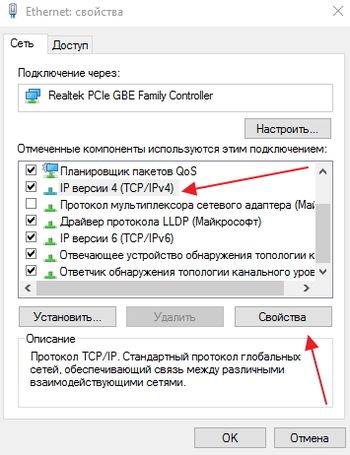
- В данном окне нам и необходимо задать адреса DNS-серверов. Отмечаете чекбокс “Использовать следующие адреса DNS-серверов”. После этого указываем “Предпочтительный DNS-сервер” – “8.8.8.8” и “Альтернативный” – “8.8.4.4”. Нажимаете “ОК” и закрываете все окна. После этого можно попробовать воспользоваться интернетом.
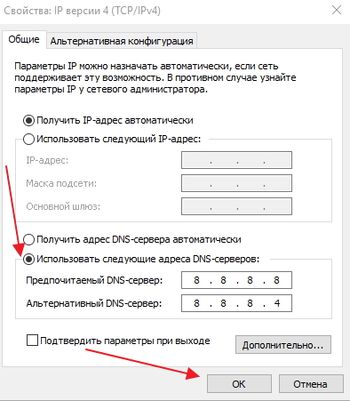
Включаем службу DNS-клиента
Если интернет все еще не работает – возможно, что на вашем компьютере отключена “Служба DNS-клиента”. Причиной отключения данной системной службы могло стать действие какой-то установленной программы, воздействие вирусов и нежелательных программ, да и много чего еще. Нам необходимо проверить, включена ли данная служба и при необходимости включить ее.
- На Windows 10 нажимаете Windows+X и выбираете “Панель управления”. В Windows 7 (и других версиях Windows) необходимо перейти по пути “Пуск –Панель управления”
- Выбираем пункт “Администрирование”, затем “Службы”.
- Найдите в списке службу “DNS-клиент”. Состояние данной службы должно быть – “Работает”.
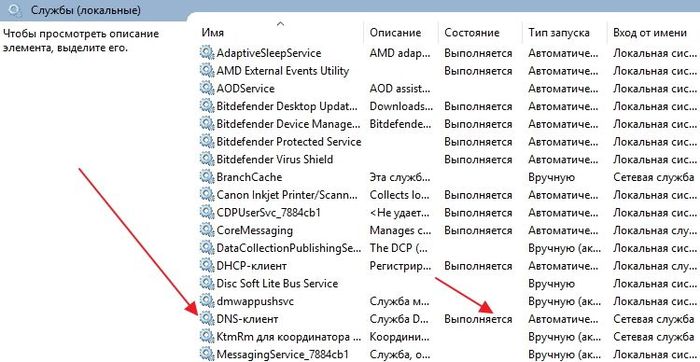
Однако даже в этом случае следует кликнуть на строку дважды левой кнопкой мыши, нажать на кнопку “Остановать”, а затем “Запустить”. Таким образом, вы перезапустите службу DNS-клиента. Если же служба была отключена, то также включите ее и установите тип запуска “Автоматически”. После внесения изменений нажмите “ОК” и закройте окна.
Теперь можно проверять, не исчезла ли ошибка.
Сброс протокола TCP/IP
Если указанные методы не помогли, то вы можете попробовать провести полный сброс протокола TPC/IP. Если данный протокол поврежден, то вы не сможете выйти в сеть интернет. Проще всего починить TCP/IP можно воспользовавшись утилитой NetShell от Microsoft. Скачивайте исполняемый файл с сайта Microsoft , запускаете его – и он все сделает сам. После этого перезагружаете компьютер и пробуете выйти в интернет.
Если этот способ вам не подходит, то вы можете сбросить протокол TCP/IP и Winsock вручную.
Боремся с вирусами и вредоносными программами
Если все вышеперечисленные методы не помогли вам избавиться от ошибки “dns probe finished no internet” – возможно, что здесь “постарались” вирусы и вредоносное ПО. Каким образом вирусы могут вызывать появление данной ошибки?
- Вредоносное ПО может отключить службу DNS-сервера и вы не сможете включить ее вручную
- Вирус может заставлять работать службу нестабильно, отчего у вас будет периодически пропадать доступ в интернет и возникать данная ошибка
- Вредоносное ПО может сбрасывать или изменять настройки протокола TPC/IP.
Довольно часто различные нежелательные программы изменяют сетевые настройки и вы не можете воспользоваться интернетом и ошибка “dns probe finished no internet” возникает именно по этой причине. Что делать в данном случае?
- Запустить полную проверку своим антивирусом. Этот способ редко помогает, но все же.
- Воспользоваться утилитой ComboFix. Данная программа предназначена для поиска и автоматического удаления вредоносного и нежелательного ПО. Могу сказать по своему опыту – эта утилита крайне часто помогает, когда присутствуют проблемы с доступом в интернет и вы подозреваете, что это дело вирусов. Достаточно скачать программу по указанной выше ссылке, запустить файл от администратора – и дальше утилита все сделает сама. После перезагрузки компьютера можно пробовать выйти в интернет.
- Если ComboFix вам не помогла, попробуйте одну их лучших утилит для удаления вредоносных программ. Может быть, какая то из них поможет вам избавиться от проблемы.
Ошибка “dns probe finished no internet” на android
Бывает и так, что ошибка “dns probe finished no internet” возникает на смартфоне, например, под управлением Android. В данном случае вы можете попробовать указанные выше методы (те, которые подходят нам – например, перезагрузка и сброс настроек роутера). Кроме того, в первую очередь стоит попробовать поменять DNS-сервера в настройках сети wi-fi, а также попробовать задать статичный IP.
Как поменять DNS-сервер на телефоне?
В зависимости от разных версий ОС на телефоне меню может отличаться, но принцип один: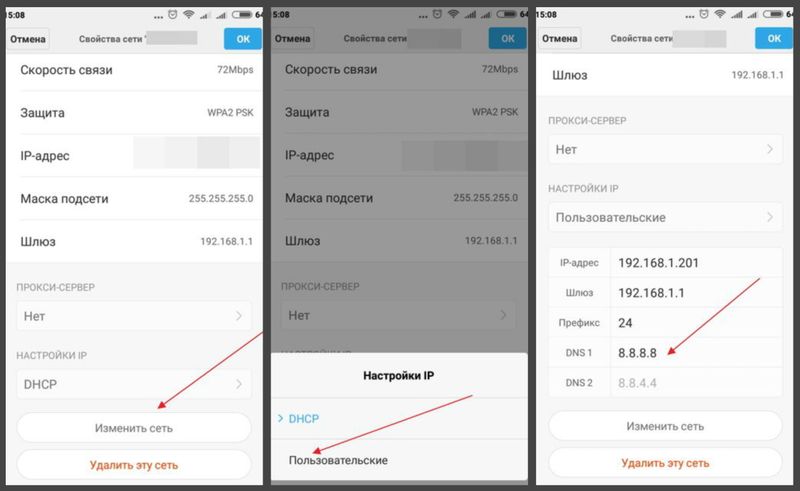
- Заходим в “Настройки” -“Wi-fi”. Находим нашу Wi-fi сеть и заходим в настройки. В разделе “Настройки IP” выбираем “пользовательские”. В поле DNS 1 (или DNS основной) указываем 8.8.8.8. В поле DNS 2 пишем 8.8.4.4. Нажимаем “ОК”и пробуем воспользоваться интернетом.
Заключение
Итак, сегодня мы поговорили о том, как избавиться от ошибки “dns probe finished no internet”. Мы рассмотрели множество методов решения данной проблемы – надеюсь, что статья оказалась полезной для Вас. Если вы не смогли устранить проблему и не знаете, что предпринять – пишите в комментариях, будем разбираться вместе.

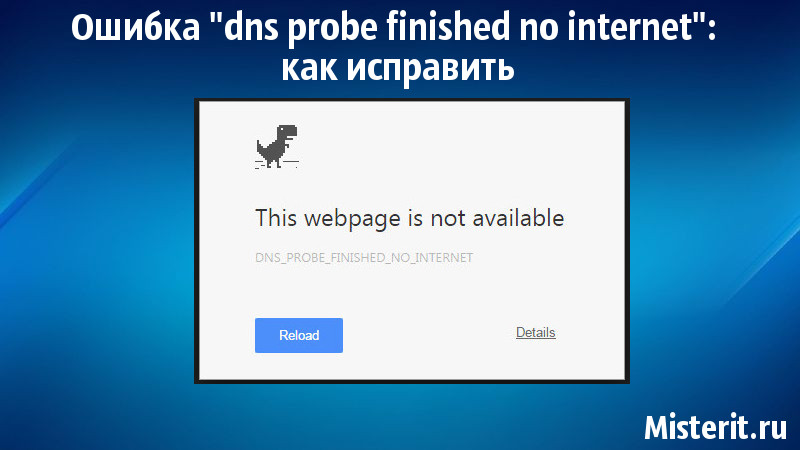
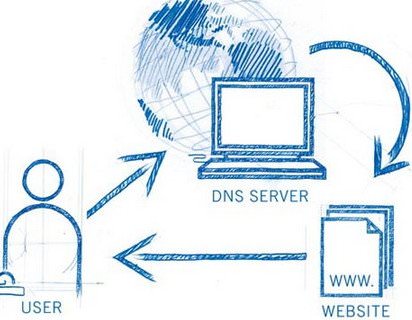
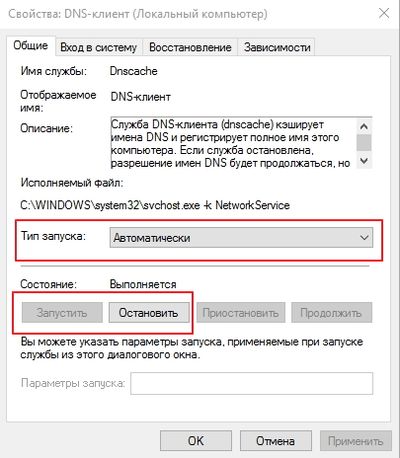






Огромное спасибо!!! Я вам благодарен
Пожалуйста, рад, что помог)
))) А почему не рассматривается вопрос когда провайдер заблокировал инет за неуплату? )) А написано тоже самое – “dns probe… “.
СПАСИБКИ ПОМОГЛО))) nnm\valerii-77