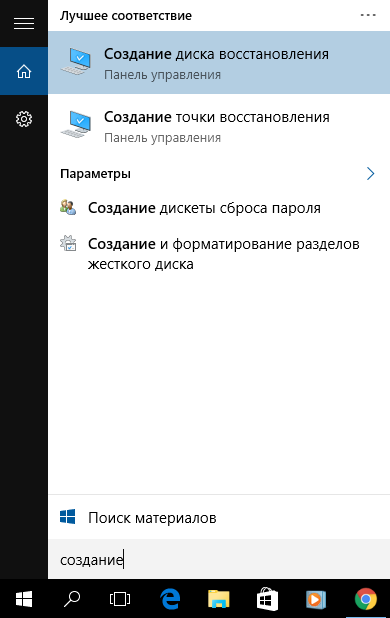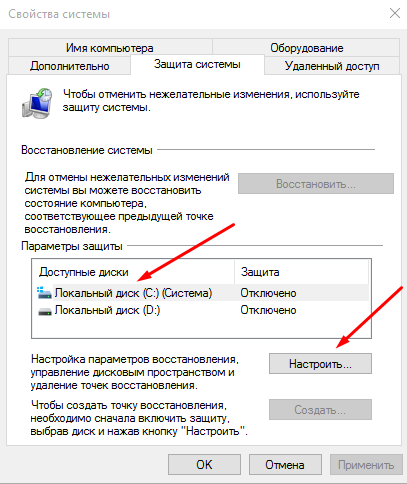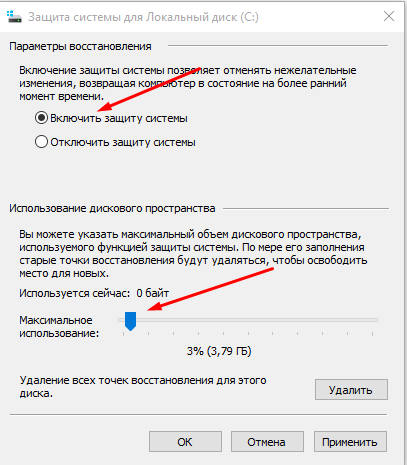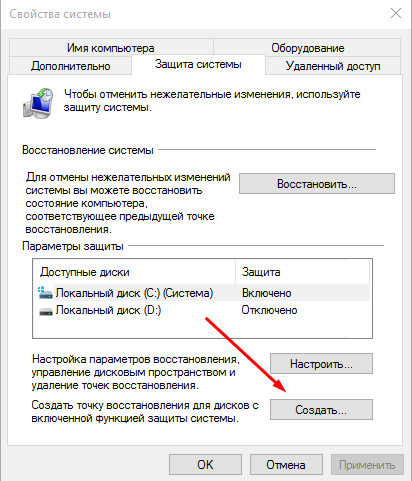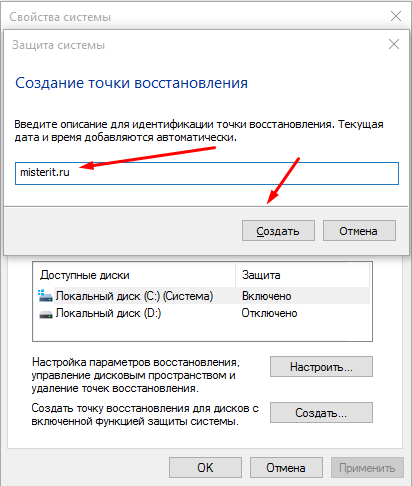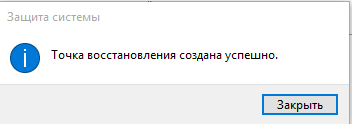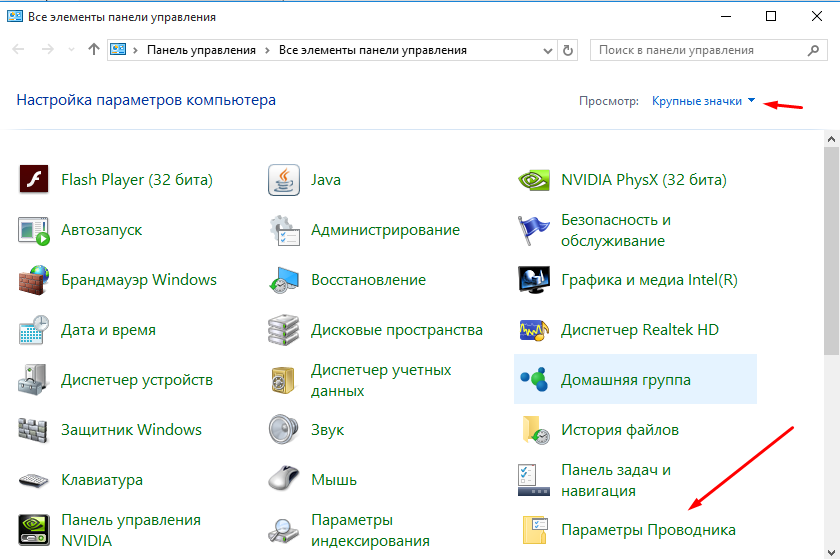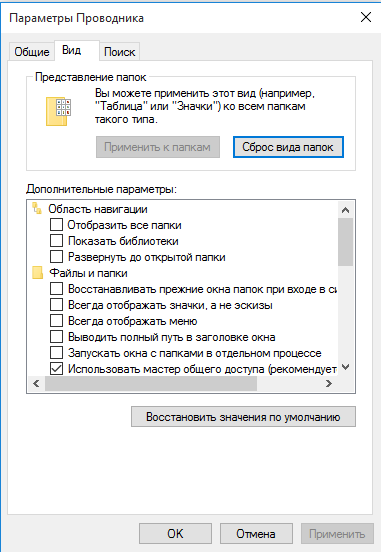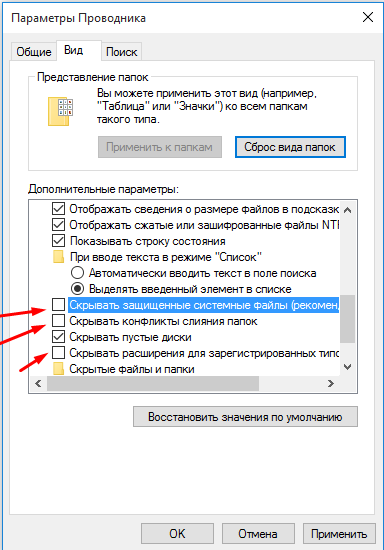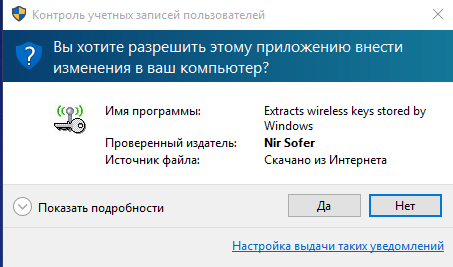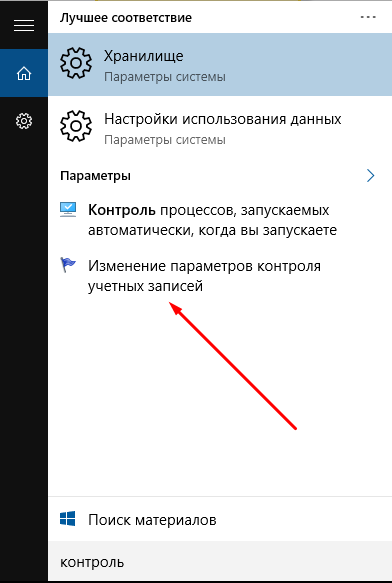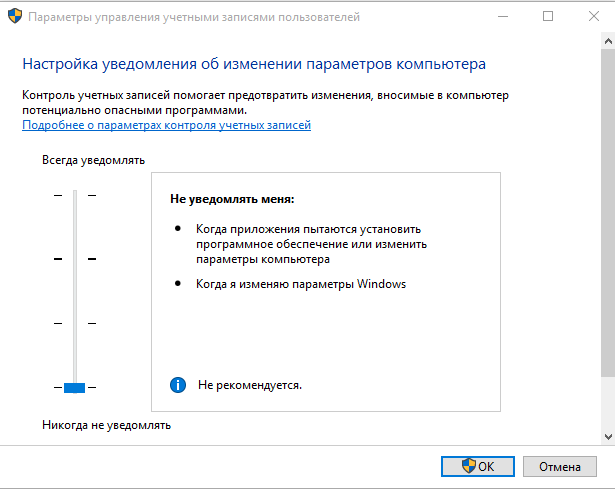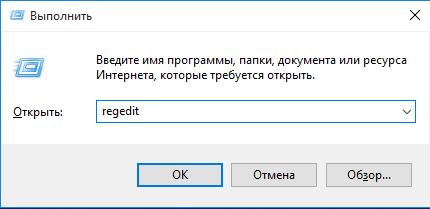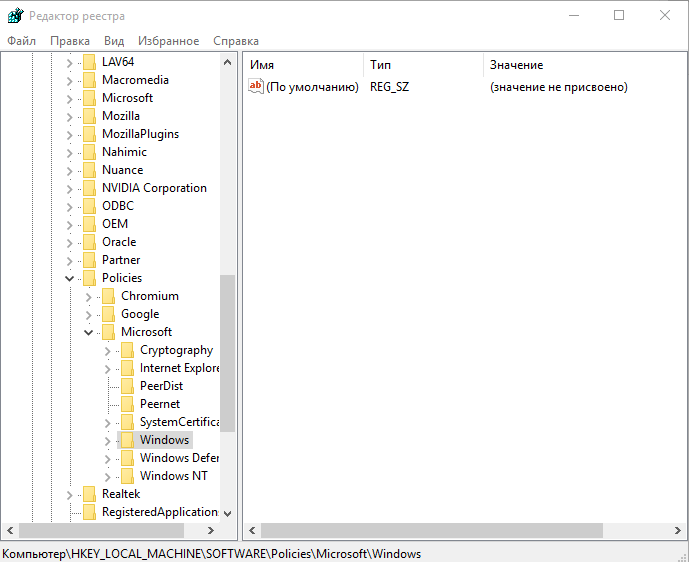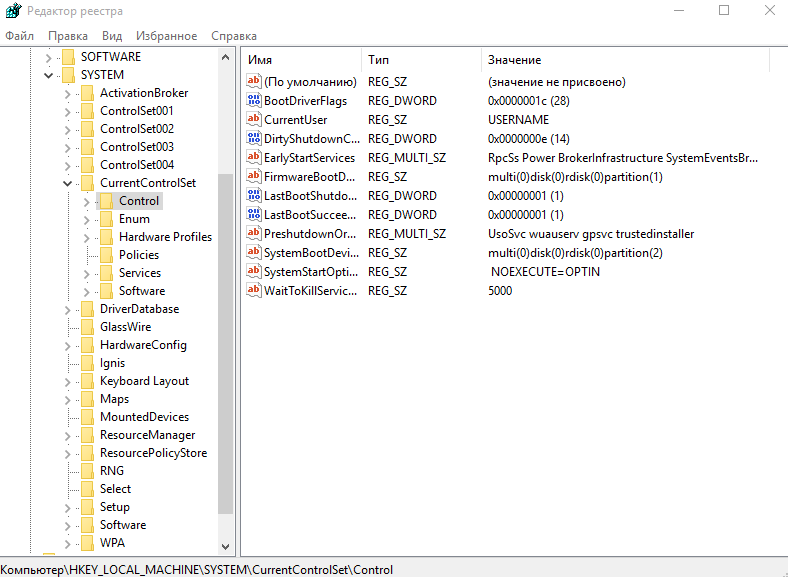Операционная система Windows 10 содержит в себе множество важных функций, таких как Cortana или обновленное меню “Пуск”. Тем не менее, некоторые настройки “по умолчанию” в Windows 10 не обеспечивают максимальной производительности и удобства использования. Сегодня мы расскажем о 7 настройках, которые необходимо произвести перед началом работы с Windows 10.
Включить защиту системы / Создать точку восстановления в Windows 10
Что произойдет, если вы установите конфликтное программное обеспечение или драйвер, после которого ваша система станет работать некорректно или вообще перестанет загружаться? Вы захотите вернуть Windows 10 к предыдущей точке восстановления системы, когда система работала стабильно. Тем не менее, изначально в Windows 10 защита системы отключена. Соответственно, я предлагаю вам потратить пару минут чтобы включить защиту системы и создать точку восстановления.
1. Введите “создание” в поиске Windows 10 и выберите пункт “Создание точки восстановления”
2. Выберите системный диск (обычно диск С, подписан “Система”) и нажмите настроить.
3. Отметьте галочкой “Включить защиту системы” и установите максимальное использование дискового пространства. Желательно установить уровень максимального использования дискового пространства в 2-3 процента от объема жесткого диска.
5. Нажмите кнопку “Создать”, чтобы создать точку восстановления системы.
6. Назовите вашу точку восстановления и нажмите “Создать”
7. Закройте окно после удачного создания точки восстановления.
Если вы захотите восстановить состояние компьютера из этой точки восстановления вы можете сделать это следующим образом:
- если Windows 10 загружается, но работает некорректно – Заходите на вкладку “Защита системы”(как это сделать, написано в статье) и выбираете “Восстановление”
- Если Windows 10 не грузится – при запуску компьютера нажимайте несколько раз F8 или Shift+F8, чтобы войти в аварийное меню. Там вы сможете восстановить свою систему из указанной точки.
- Если вы можете попасть на экран входа в систему – зажимаете Shift и выбираете “Перезагрузка”
Показать расширение файлов и скрытые файлы в Windows 10
По умолчанию, Windows 10 скрывает большинство расширений файлов. Таким образом, порой непросто определить тип файла и быстро найти его. Например, ваш квартальный отчет будет называться “квартальный отчет”, а не “квартальный отчет.pptx”
Microsoft планомерно начала “упрощать” вид файловой системы для пользователей начиная с Windows 7 и, хотя файловая система без указания расширений файлов и выглядит более дружелюбно для пользователя, порой отсутствие расширений может создать ненужные проблемы.
Также в попытке оградить “вас от самого себя” Microsoft скрывает некоторые системные файлы. Но что если вам необходимо открыть эти файлы или отредактировать их? Что делать тогда? Конечно, можно воспользоваться сторонними программами, чтобы увидеть расширения и скрытые файлы в Windows 10, но мы сегодня научимся делать это с помощью настройки Windows 10.
1. Перейдите в “Панель управления”. Нажмите Win+X, выберите “Панель управления”

2.Выберите “Параметры проводника”. Если пункт отсутствует, выберите в правом верхнем углу параметр “Крупные значки” или “Мелкие значки”.
3.Выберите вкладку “Вид”
4. Отметьте “Показывать скрытые файлы, папки и диски” в разделе “Скрытые файлы и папки”
5.Снимите галочки с “Скрывать защищенные системные файлы”, “Скрывать пустые папки” и “Скрывать расширения для зарегистрированных типов файлов”
6. Прочитайте предупреждение, нажмите “Да”, а затем “Ок”
Отключение контроля учетных записей в Windows 10
Вы устали от постоянного выскакивания окошек контроля учетных записей Windows 10? От того, что ОС предупреждает вас о том, что вы и так знаете? Тогда отключите контроль учетных записей Windows и забудьте о надоедливых окнах.
1. Наберите “контроль” в поиске Windows и выберите “Изменение параметров контроля учетных записей”
2. Передвиньте ползунок в положение “Никогда не уведомлять”.
Отключение блокировки экрана в Windows 10
Windows 10 порой показывает действительно интересные фотографии на экране блокировки, но если вы используете настольный компьютер или ноутбук никакой пользы от этого нет. Каждый раз, когда ваш компьютер включается или выходит из спящего режима, вам нужно выполнять дополнительные действия, чтобы перейти ко вводу пароля или на начальный экран. Вы можете сэкономить время и нервы и отключить экран блокировки в Windows 10, чтобы сразу переходить к вводу пароля Windows 10.
1. Откройте редактор реестра. Нажмите Win+R, введите regedit и нажмите Enter.
2. Перейдите по пути HKEY_LOCAL_MACHINE\SOFTWARE\Policies\Microsoft\Windows
3. Создайте новый раздел реестра, если он еще не существует. Чтобы создать новый раздел, нажмите правой кнопкой мыши в свободном месте на правой панели, выберите “Создать”, потом “Раздел” и назовите раздел “Personalization”. Перейдите в раздел “Personalization”.
4.Нажмите правой кнопкой мыши на свободном месте на правой панели, выберите “Создать”, потом “Параметр DWORD 32-бита”
6. Назовите новый параметр NoLockScreen
7. Кликните 2 раза мышью на параметр NoLockScreen и укажите значение 1. Нажмите ОК.
8. После вашей следующей перезагрузки экран блокировки больше вас не побеспокоит. Если вы захотите включить его, просто укажите параметр NoLockScreen равным 0.
Изменение программ “по умолчанию” в Windows 10
Если вы обновились до Windows 10 c Windows 7 или 8 вы заметили, что вашим браузером по умолчанию стал Microsoft Edge, даже если раньше им был Chrome или Firefox. Браузер Edge вполне неплох, но не настолько гибок, как Chrome или Firefox. Вы легко можете сделать программой по умолчанию любую программу на вашем компьютере. После этого все файлы, которые она может открывать, будут по умолчанию открываться через нее.
1. Введите “программы” в поиске Windows. Выберите “Программы по умолчанию”
2. Кликните “Задание программ по умолчанию”
3. Выберите нужную программу (в данном случае Chrome) и нажмите “Использовать эту программу по умолчанию”.
Удаление папки Windows.old в Windows 10
При обновлении до Windows 10 с Windows 7 или 8, программа установки сохраняет копию предыдущей версии Windows. Таким образом эти файлы, которые находятся в папке Windows.old на системном диске весят около 15-16 Gb. Если вы не планируете делать откат на предыдущую версию Windows, нет причины хранить ненужные файлы. Удалить их кнопкой Delete не получится. Сейчас я объясню как удалить папку Windows.old.
1. Наберите в поиске Windows “очистка”, выберите “Очистка диска”.
2.Укажите диск С для очитски, дождитесь окончания анализа диска
3. Нажмите “Очистить системные файлы”
4. Отметьте галочками файлы для удаления.
Быстрое выключение компьютера с Windows 10
Если у вас был компьютер в 90-ых, вы помните насколько быстро он выключался. Достаточно было нажать на кнопку – и все. Windows 10 грузится очень быстро, но перезагрузка или выключение происходит не так быстро. В основном, это происходит из-за того, что Windows 10 ожидает, когда вы завершите все программы, запущенные на вашем компьютере прежде чем принудительно завершить их. Если вы уверены в том, что всегда сохраняете все важные данные, прежде чем выключить компьютер, вы можете ускорить его выключение, позволив Windows в короткий срок завершать незакрытые процессы.
1. Откройте редактор реестра. Нажмите Win+R, введите regedit и нажмите Enter.
2.Перейдите по пути HKEY_LOCAL_MACHINE\SYSTEM\CurrentControlSet\Control
3.Дважды кликните на параметре WaitToKillServiceTimeout. Укажите значение параметра равным 2000. Это значит, что Windows будет автоматически завершать неотвечающие процессы в течении 2 секунд. Меньшее значение указывать не рекомендуется.
4.Перейдите по пути HKEY_CURRENT_USER\Control Panel\Desktop
5. Создайте строковый параметр и назовите его WaitToKillAppTimeOut. Чтобы создать новый строковый параметр, нажмите правой кнопкой мыши в свободном месте на правой панели, выберите “Создать”, потом “строковый параметр”. Назовите созданный параметр WaitToKillAppTimeOut.
6. Откройте созданный параметр и укажите значение 2000

7. Создайте строковый параметр и назовите его HungAppTimeout. Откройте его и выставите значение 2000.
8.Создайте еще один строковый параметр и назовите его AutoEndTasks. Откройте его и выставите значение 1.
После данных настроек компьютер с Windows 10 будет выключаться и перезагружаться максимально быстро. Но имейте ввиду, что все несохраненные данные после выключения компьютера будут потеряны.
Итак, сегодня мы узнали несколько “фишек” с помощью которых можно оптимизировать работу Windows 10. Надеюсь, статья оказалась полезной для вас.
Также можно ознакомиться со статьей “Секреты и хитрости Windows 10”