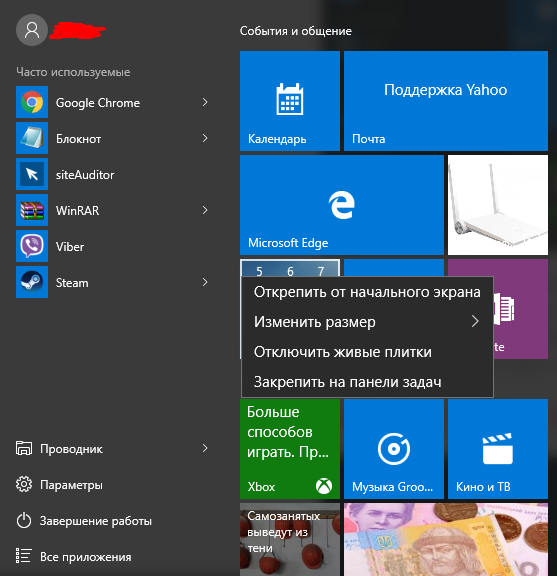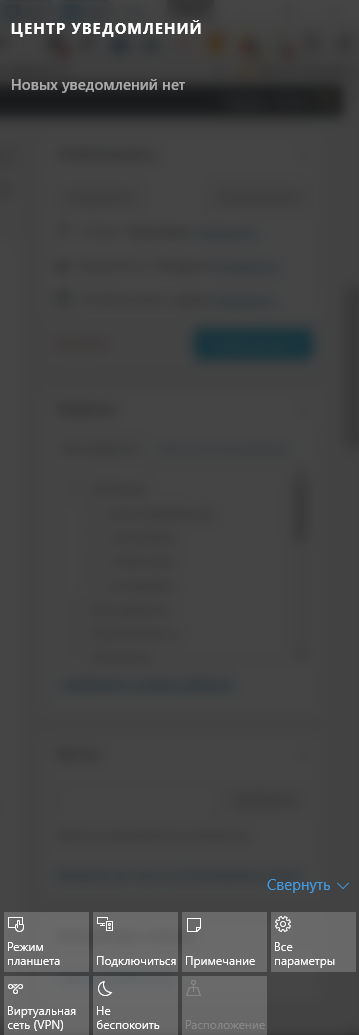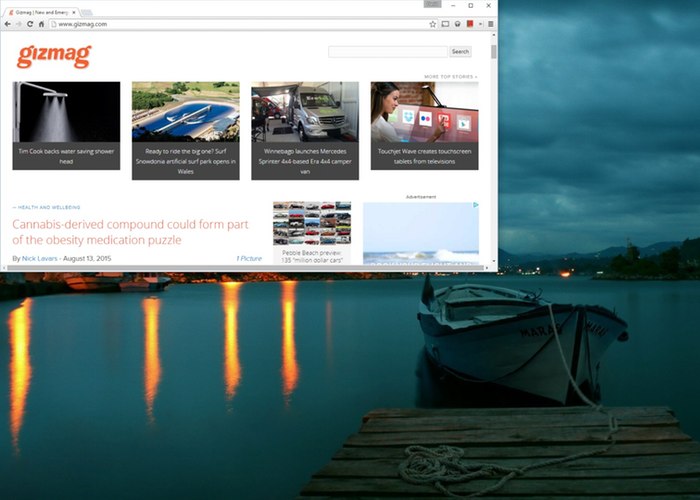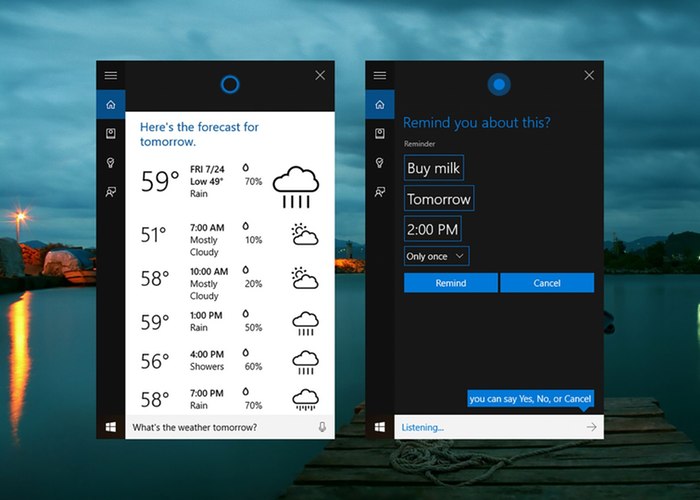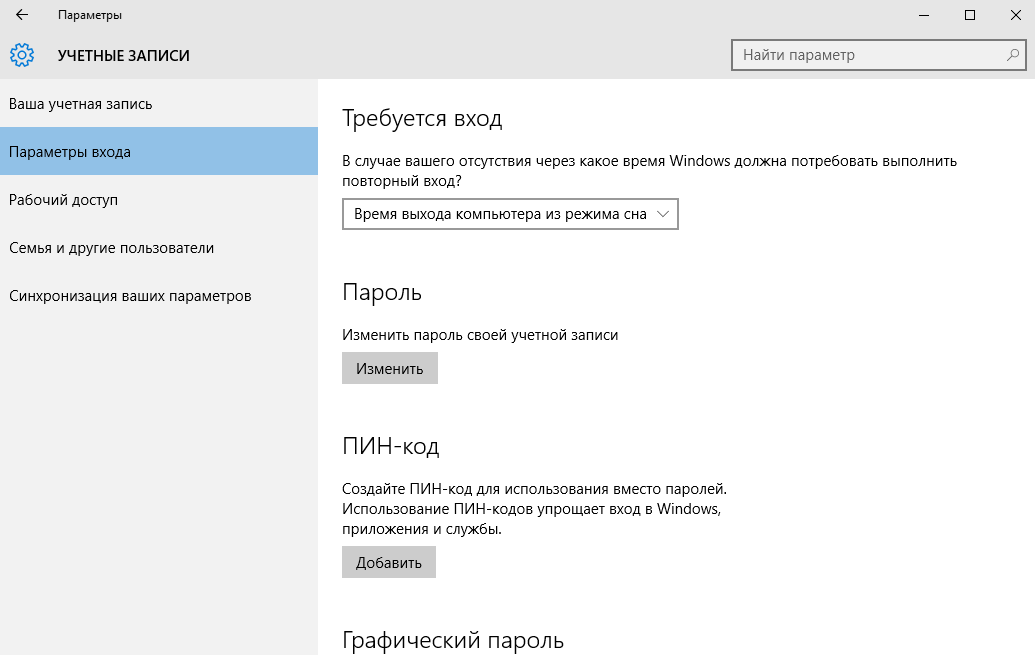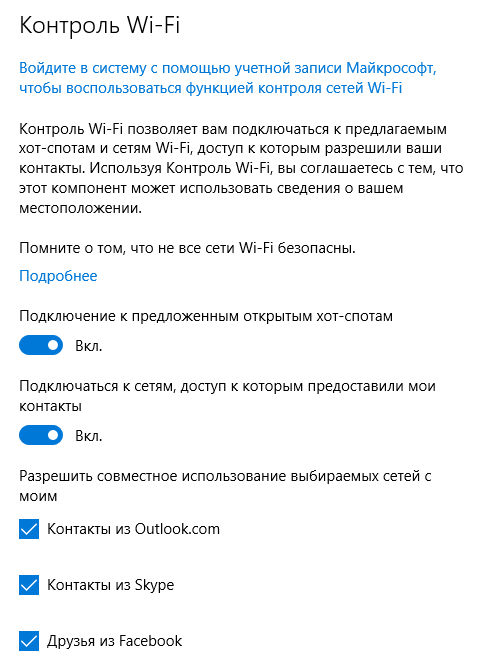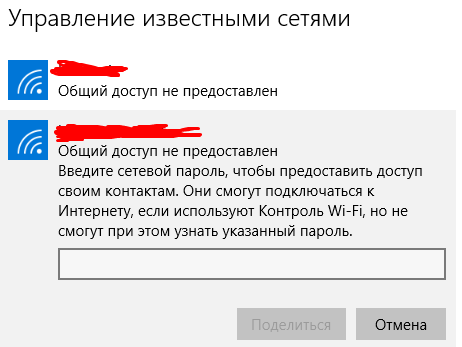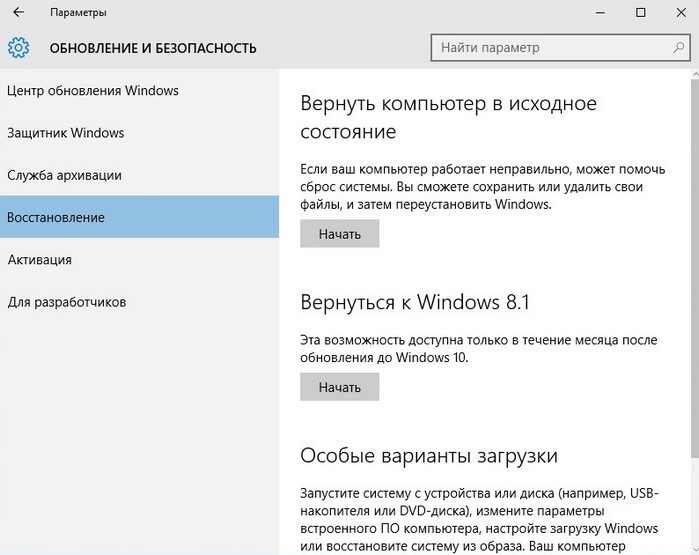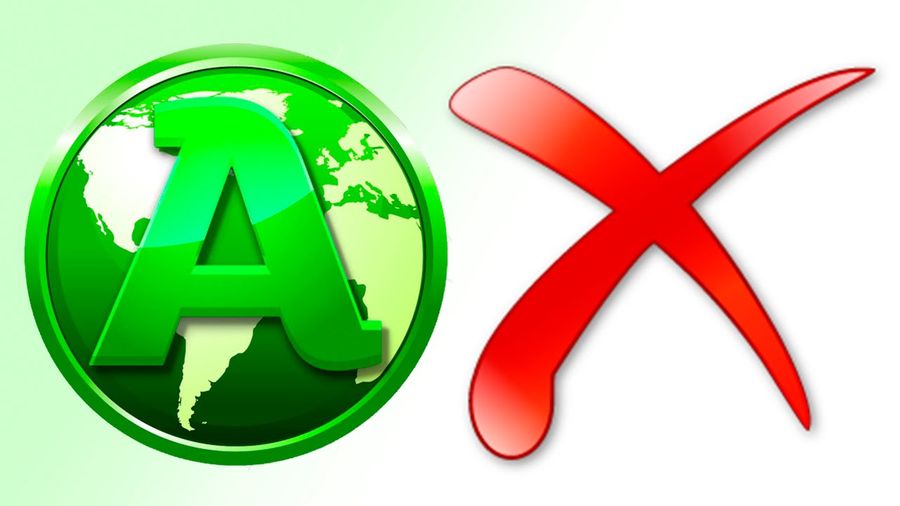Windows 10 может даже больше, чем ты способен вообразить (Microsoft)
Windows 10 наконец то доступна для скачивания и Microsoft сообщает о миллионах пользователей, которые осуществили бесплатный переход с Windows 7 и Windows 8.1. Операционная система обладает свежим оформлением и несколькими мощными функциями, которые позволят раскрыть до максимума потенциал вашего компьютера, ноутбука и планшета. Об этих небольших секретах и хитростях Windows 10 мы и поговорим сегодня.
Настройка стартового меню
Стартовое меню вернулось в Windows 10 и оно как никогда удобное и гибкое.
- Наведите мышкой на края стартового меню и вы сможете изменить его размер
- Перетащите любой элемент из стартового меню за его пределы и он исчезнет из меню.
- Нажмите на любом элементе стартового меню правой кнопкой и с легкостью измените его размер.
Стартовое меню вы можете полностью настроить под себя. Для этого кликните по свободному месту рабочего стола правой кнопкой мыши, “Персонализация”, “Пуск” и настройте меню по вкусу.
Включение “Режима планшета”
Вместо того, чтобы совмещать настольные и планшетные режимы, Windows 10 позволяет переключаться между разными режимами интерфейса в один клик (при подключении клавиатуры к планшету режим обычно меняется автоматически).
- Открываем “Центр уведомлений”, выбираем “Режим планшета” и наслаждаемся интерфейсом, созданным для устройств с сенсорным экраном.
Привязка к углам
Если вы использовали Windows 8 в прошлом, тогда вы знакомы с функцией привязки окна к краю экрана. Теперь вы можете привязать окно и к углам тоже. Перетащите окно Windows к краю или углу экрана и вы сможете интуитивно изменить размер окна и привязать его к краю/углу экрана. Также вы можете зажать клавишу Windows+ стрелка и выбрать одно из предустановленных положений окна.
Создание виртуальных рабочих столов
Windows 10 имеет встроенную поддержку виртуальных рабочих столов, таким образом вы можете переносить окна с открытыми приложениями на любой из созданных вами виртуальных столов (хотя обои рабочего стола, ярлыки и панель задач остаются постоянными).
- Кликните на значок “Представление задач” (справа от кнопки “Поиск” на начальном экране) или нажмите Win+Tab, чтобы создать или удалить виртуальный стол и переключаться между ними.
Спросите Cortana о чем угодно
С выходом Windows 10 голосовой помошник Cortana приходит и на настольные компьютеры. Вы можете активировать персонального помощника из меню “Пуск”. Скажите “Привет, Кортана” или кликните иконку “Поиск” на панели задач и задайте вопрос о погоде в графстве Дарем, о возрасте Кардашьян или о котировке доллара. (Внимание: для русского языка персональный помощник Cortana недоступен, будем ждаль обновлений ОС)
Делайте заметки в браузере
Вы уже пробовали пользоваться новым браузером в Windows 10? Одной из интереснейших функций нового браузера Microsoft Edge является возможность делать заметки прямо на интернет-странице.
- Откройте браузер Microsoft Edge, нажмите на кнопку “Создать веб-заметку” в правом верхнем углу экрана, чтобы получить доступ к маркеру, фломастеру, ластику, а также вы сможете скопировать в буфер произвольную часть экрана.
Заставь Windows 10 работать с Android и iOS
Если у вас есть устройство под управлением Android или iOS вы можете с легкостью синхронизировать ваши данные с Windows 10.
- Откройте меню “Пуск”, выберите “Мобильный Компаньон” (или найдите его через поиск) и приложение поможет вам синхронизировать ваши письма, календари, фото и многое другое (Внимание: вы должны быть авторизованы под вашим аккаунтом Microsoft)
Разблокировка компьютера отпечатком пальца
Windows 10 включает в себя набор биометрических функций безопасности, известных как Windows Hello. Если ваш компьютер имеет сканер отпечатка пальцев, вы можете использовать его для входа в вашу учетную запись. Также возможен вход в систему, используя распознавание лица.
- Заходите “Пуск” -“Параметры”-“Параметры входа” и настраиваете все под себя.
Анализируйте место на диске
Анализатор дискового пространства в Windiows 10 претерпел значительные изменения, так что теперь вы действительно можете увидеть чем занят ваш жесткий диск.
- Нажмите на иконку “поиска” на панели задач, введите “Хранилище”, нажмите на требуемый диск, чтобы получить информацию о том, файлами какого типа занят ваш диск.
Обменивайтесь паролями Wi-fi с друзьями
Windows 10 включает в себя довольно спорную функцию под названием Wi-Fi Sense. С помощью Wi-Fi Sense вы можете позволить вашим друзьям из Facebook, Skype и Outlook подключаться к известным вам wi-fi сетям (и к известным им сетям)
- Зайдите в “Параметры” – “Сеть и интернет” -“Wi-fi”-“Управлениями параметрами сети Wi-fi”- “Разрешить совместное использование выбираемых сетей с моими”. Также вы должны быть авторизованы под своим аккаунтом Microsoft, чтобы эта функция работала. Еще необходимо предоставить общий доступ к конкретной сети, которой вы хотите поделиться с друзьями.
Откат до Windows 7 или 8.1
В течении месяца после обновления до Windows 10, вы можете вернуться к Windows 7 и Windows 8.1, если захотите.
- Зайдите в “Параметры” – “Обновление и безопасность” – “Восстановление”. Если месяц еще не прошел нажимаете кнопку “Начать” и ждете результата.
Итак, сегодня мы поговорили о секретах и хитростях Windows 10. Надеюсь, статья оказалась вам полезна.
Также вам может быть интересна статья “Оптимизация работы Windows 10 — 7 «фишек» о которых вы не знали”