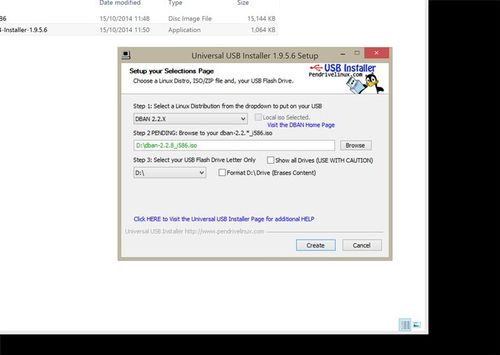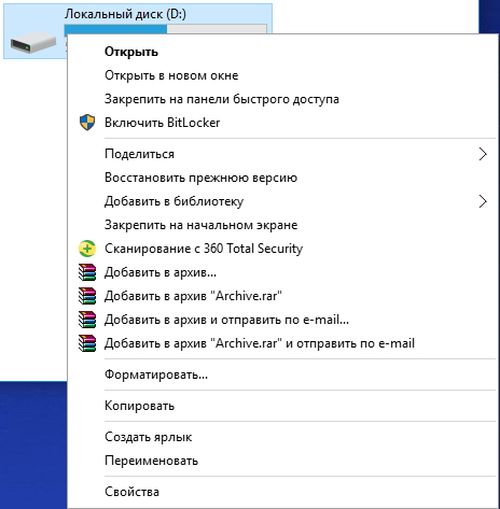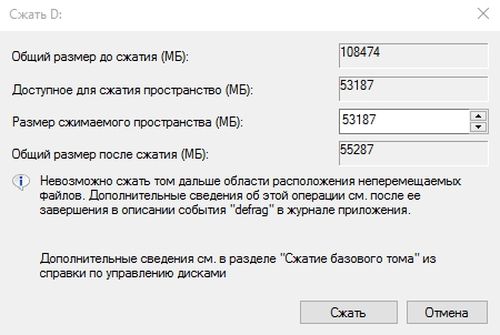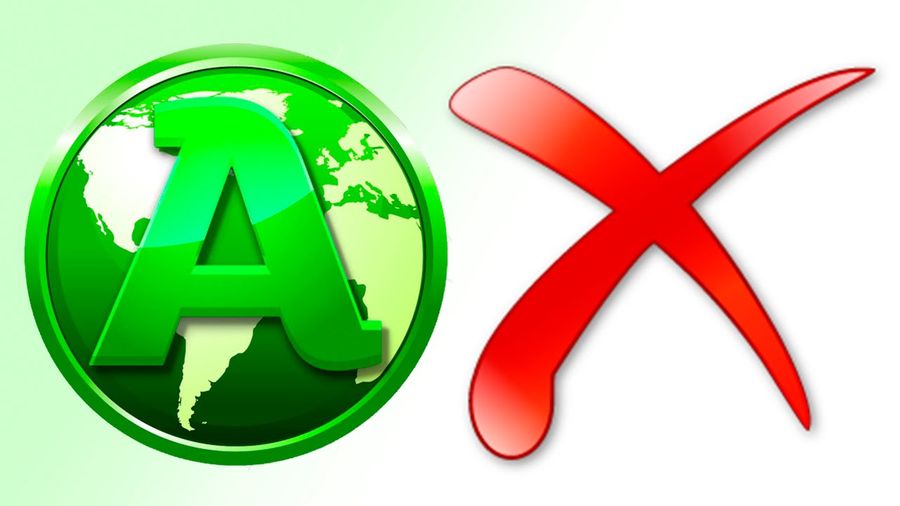Есть множество причин по которым вы можете захотеть отформатировать жесткий диск и удалить с него информацию: чистая установка Windows, чтобы избавиться от вируса или вредоносной программы, из-за того, что вы выбрасываете или отдаете кому-то диск. В данной статье мы объясним все, что нужно знать о форматировании диска, в том числе в Windows 10.
Действия, которые вам необходимо выполнить для форматирования жесткого диска зависят от нескольких условий: единственный ли это жесткий диск и есть ил у вас запасной компьютер или нет.
Вы не можете, например, отформатировать жесткий диск на котором в настоящие момент функционирует Windows 10. Для того, чтобы отформатировать диск или переустановить Windows (или другую операционную систему), вам нужно загрузиться с установочного диска Windows, флэш-накопителя USB или livecd.
Форматирование – это процесс удаления всех данных на жестком диске. Но имейте ввиду, что быстрое форматирование на самом деле не удаляет ваши данные с жесткого диска. Жесткий диск будет выглядеть пустым, но на физическом уровне ваши данные останутся на месте и их можно будет легко восстановить. Быстрое форматирование подходит, если ваш диск совершенно новый или вы хотите выполнить переустановку Windows, но не подходит, если вы хотите утилизировать жесткий диск или отдать/продать его.
Внимание: перед форматированием диска убедитесь, что вы выполнили резервное копирование важных данных и документов с жесткого диска. Хотя файлы и могут быть восстановлены в некотором случае, все же лучше не рисковать.
Как отформатировать жесткий диск: разделы
Прежде чем форматировать жесткий диск ,необходимо понимать, что такое разделы жесткого диска. Объем жесткого диска может быть разделен на более мелкие части, которые называются разделами. Можно отформатировать один раздел, оставляя нетронутыми остальные.
Это полезно в определенных ситуациях, но если вы хотите отформатировать весь жесткий диск или использовать все пространство диска в одном разделе, вам также необходимо удалить информацию о разделах жесткого диска.
Как отформатировать жесткий диск из BIOS
Многие читатели спрашивают, как отформатировать жесткий диск из BIOS. Несмотря на то, что посредством BIOS можно выполнить множество различных операций, вы не можете использовать его для форматирования жесткого диска, создания или удаления разделов.
Если вам нужно отформатировать диск и вы не можете сделать это из Windows, вы можете создать загрузочный CD, DVD или USB флэш-диск и запустить бесплатный инструмент форматирования от стороннего производителя.
Одним из подобных вариантов является livecd Darik’s Boot and Nuke (DBAN). Это программа полностью удалит все данные с жесткого диска, что позволит вам произвести чистую установку ОС или отдать диск. Этот процесс необратим, имейте это в виду.
DBAN доступен только в виде образа CD /DVD-R, но если у вас нет привода компакт-дисков или чистой “болванки”, вы можете с легкостью с помощью скаченного iso файла создать загрузочный флеш-накопитель.
Скачайте и запустите программу Universal USB Installer, вставьте в компьютер флеш-накопитель и следуйте инструкциям программы. Вам будет предложено выбрать дистрибутив Linux, который вы хотите установить (в данном случае последняя версия DBAN), а затем местоположение файла iso на вашем компьютере и букву диска USB-накопителя. После это нажмите кнопку “Создать” (“Create”).
Чтобы загрузиться с этого накопителя, вам необходимо будет выбрать его в BIOS как загрузочный диск. Здесь вы можете прочитать, как войти в BIOS.
B BIOS вам необходимо изменить порядок загрузки устройств и выставить основным загрузочным дисков ваш USB-накопитель. После того, как вы сохранили настройки, перезагрузите компьютер.
Ваш компьютер должен автоматически загрузить DBAN, с помощью которого вы сможете полностью удалить все данные на вашем жестком диске (возможны варианты). После того, как DBAN загрузиться в оперативную память компьютера,желательно вытащить из компьютера загрузочную флешку, чтобы случайно не “затереть” ее.
Как отформатировать диск RAID
Если у вас есть два или более дисков, настроенных в виде RAID массива, то вы можете воспользоваться разными способами для форматирования этих дисков. Перед тем, как использовать любой из них, убедитесь, что вы выполнили резервное копирование всех файлов, которые вы хотите сохранить.
- Используйте программную утилиту, которая поставляется вместе с контроллером RAID или материнской платой.
- Зайдите в BIOS контроллера RAID и найдите вариант для форматирования диска(ов) или настройте RAID в качестве отдельных дисков (это приведет к удалению данных со всех дисков).
- Отключите диск, который вы хотите отформатировать и подключите его к другому порту SATA на материнской плате, которая не является частью контроллера RAID. Затем отформатируйте диск, используя утилиту “Управление дисками” в Windows
Как быстро отформатировать жесткий диск
Windows Vista, 7, 8 и 10 имеют встроенный инструмент для управления жесткими дисками (смотрите ниже), но быстрее будет сделать так:
- Зайдите в “Проводник” Windows
- Кликните на нужном диске правой кнопкой мыши (вы не можете отформатировать раздел, на котором установлена ОС).
- Выберите “Форматировать”. По умолчанию галка стоит на “быстром” способе форматирования. Можно оставить остальные настройки без изменений и нажать “Начать”. В течении минуты ваш диск будет отформатирован.
Используем утилиту “Управление дисками”
Введите diskmgmt.msc в поисковой строке Windows Vista, 7, 8 or 10 и выберите представленный результат. Откроется оснастка “Управление дисками”. Это инструмент не столь гибок, как, например, общеизвестный Acronis, но его вполне достаточно, чтобы выполнить форматирование раздела или изменение его размера.
Когда вы подключаете новый жесткий диск к компьютеру, вы можете удивится тому ,что он не появляется в “Проводнике” Windows. Причина в том, что сначала он должен быть инициализирован и отформатирован – вы можете сделать это в средстве управления дисками.
При запуске “Управления дисками” будут проанализированы все диски вашего компьютера. Вы сможете инициализировать необходимые диски, если это потребуется.
Если объем вашего диска более 2 Tb, вам необходимо выбрать таблицу разделов GPT (GUID Partition Table). Данная таблица разделов также позволит создать более 4 разделов.
Нажмите на диске на котором написано “Не инициализирован” правой кнопкой мыши и выберите “Инициализировать”.
Как только это будет сделано кликните по нему правой кнопкой мыши и выберите “Создать простой том”. Укажите раздел нового тома диска и букву, которую вы хотите задать ему.
Аналогичным образом можно быстро отформатировать диск.
Изменение размера раздела
Вы можете использовать “Управление дисками”, чтобы расширить или уменьшить раздел. Просто щелкните правой кнопкой мыши по нужному тому и выберите соответствующую опцию. Если вы захотите уменьшить раздел, программа сообщит сколько свободного пространства можно получить, уменьшив раздел. Новый размер диска вы можете регулировать ползунками.
Если свободное пространство отсутствует на диске, то опция “Расширить том” будет неактивна.
Итак, сегодня мы узнали как отформатировать жесткий диск, как удалить данные полностью с жесткого диска, как изменить размер раздела жесткого диска и как отформатировать диск RAID. Надеюсь, статья оказалась полезна для вас.