Добрый день! Перед вами подробная инструкция с картинками по настройке роутера TP-Link TL-WR841N/ND для провайдера Ростелеком. Так же по аналогии можно настроить другие роутеры TP-Link.
В этой статье мы рассмотрим следующие моменты: подключение роутера к компьютеру, настройка интернет-подключения, настройка сети Wi-fi и установка пароля Wi-fi, настройка IP-телевидения, смена пароля доступа к админ-панели, резервное копирование настроек.
Подключение роутера к компьютеру.
Самое первое, что мы делаем – это подключаем роутер к сетевой карте нашего компьютера/ноутбука. При наличии на вашем устройстве wi-fi модуля роутер можно настроить и без подключения его проводом, но для начинающих пользователей я строго рекомендую подключить ваш роутер именно кабелем.
Итак, соединяем один из LAN-разъемов роутера (в данном случае он желтого цвета) с сетевой картой компьютера кабелем из комплекта; кабель Ростелеком, который заходит в квартиру вставляем в WAN-разъем (синий) TP-Link TL-WR841N/ND. Включаем роутер.
Настраиваем интернет-подключение (PPPoE) для Ростелекома на TP-Link TL-WR841N/ND
Вводите в адресной строке вашего браузера tplinklogin.net или 192.168.0.1, нажимаете Enter.
При запросе логина и пароля вводите admin в оба поля. Также все данные для первоначального доступа к настройкам роутера можно посмотреть на наклейке на обратной стороне роутера.
Далее должен открыться мастер быстрой настройки.
Нажимаем “далее”
Из выпадающего списка выбираем нашу страну, город, провайдера и тип подключения. Нажимаем “далее”
Вводим имя пользователя и пароль (логин и пароль) из договора с провайдером. Жмем “далее”
Настраиваем wi-fi. Указываем имя сети (по имени вы сможете опознать вашу сеть в будущем), страну и пароль для вашей сети. Пароль не менее 8 символов, рекомендуется использование больших и маленьких букв, цифр и спецсимволов.
На этом настройка завершена. Доступ в интернет должен появиться.
Если мастер быстрой настройки не запускается или доступ в интернет отсутствует, можно попробовать настроить TP-Link TL-WR841N/ND вручную.
Заходим в настройки (как это сделать – написано в начале статьи)
Выбираем “Сеть – Wan”, тип подключения PPPoE, вбиваем логин и пароль из договора с провайдером. Остальные настройки оставляем по умолчанию. Нажимаем сохранить подключить . В течении нескольких минут доступ к интернет должен появиться.
Настройка Wi-fi (беспроводного режима)
Настроим защиту Wi-fi, чтобы посторонние не смогли воспользоваться вашим интернетом. Выбираем вкладку “беспроводной режим” – “настройка беспроводного режима”. Выбираем имя сети,остальное можно оставить по умолчанию. Имя сети пишите латиницей, как указано на картинке.
Далее выбираем “беспроводной режим” -“защита беспроводного режима”
Вписываем свой пароль в поле “пароль беспроводной сети”.Сохраняем настройки.
Настройка IPTV Ростелеком на TL-WR841N/ND
Скорее всего IPTV от Ростелеком на роутере TP-Link TL-WR841N/ND заработает автоматически без лишних настроек.
Если же IPTV не работает, то выбираем вкладку “сеть- IPTV”. Выбираем режим “мост”, порт для IPTV – LAN4. Соединяем вашу IP приставку с LAN – портом под номером 4 вашего роутера. Сохраняем настройки. При необходимости перезагружаем вашу IP-приставку.
После того, как вы все настроили и у вас все прекрасно заработало, в качестве дополнительной меры защиты можно сменить пароль на доступ к панели администратора.
Заходим “Системные инструменты – Пароль”, вводим предыдущее имя пользователя и пароль (admin/admin), вводим новое имя пользователя и пароль. Сохраняем. Теперь доступ к настройкам будет возможен с новыми данными.
Иногда роутер может “потерять” настройки из-за сбоя. Хорошо было бы не настраивать его потом заново, а восстановить все настройки одной кнопкой, правда?
Итак, заходим” Системные инструменты – Резервная копия и восстановление”, выбираем “Резервная копия”, указываем место сохранения файла настроек и сохраняем.
В следующий раз вы сможете восстановить ваши настройки нажатием одной кнопки. Заходите на эту же страницу, нажимаете “Восстановить”, указываете путь до вашего файла настроек и – ваш роутер снова такой, каким вы его помните =)
Если вы не можете зайти в настройки вашего роутера, то пробуем следующее:
1.Можно попробовать сбросить настройки роутера на заводские (особенно если роутер не новый либо его уже пытались настраивать). Для это нажимаем кнопку reset на задней панели роутера и держим, пока роутер не мигнет всеми индикаторами (секунд 5-10, не больше). Естественно, в этом момент Tp-Link должен быть включен в розетку. После этого роутер перезагрузится и все настройки сбросятся на заводские.
2.Еще одной причиной, почему вы не можете зайти в настройки роутера, это ваши настройки протокола TCP/IPv4. Заходите в настройки подключения по локальной сети (если подключали роутер по кабелю), выбираете “Протокол Интернета версии 4” и указываете, чтобы IP-адрес и DNS получались автоматически.
Также у вас может быть отключена сетевая карта. Заходим в настройки и включаем ее.
Надеюсь, моя статья помогла вам настроить роутер TP-Link TL-WR841N/ND для подключения к провайдеру Ростелеком. Задавайте вопросы в комментариях.


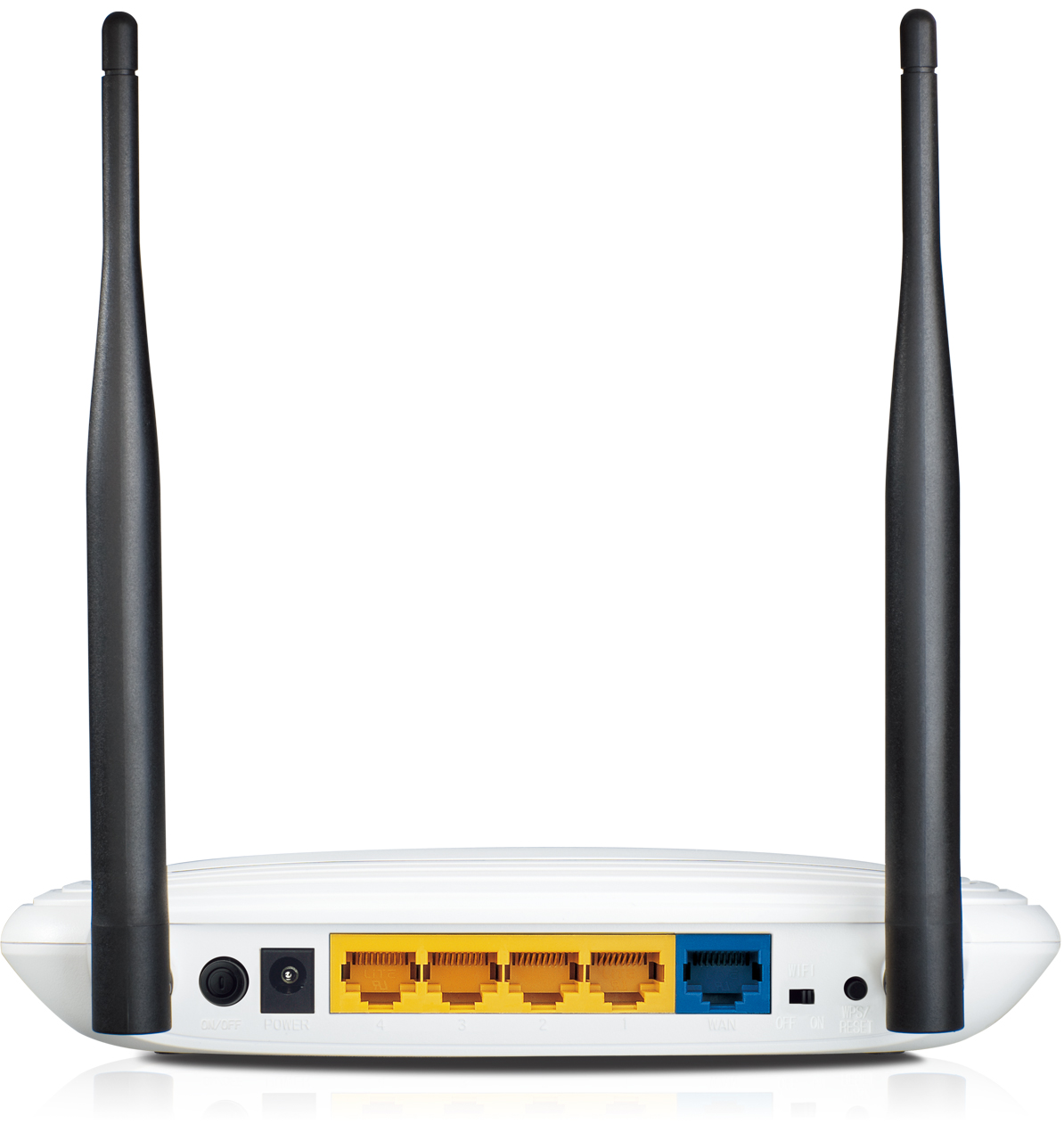

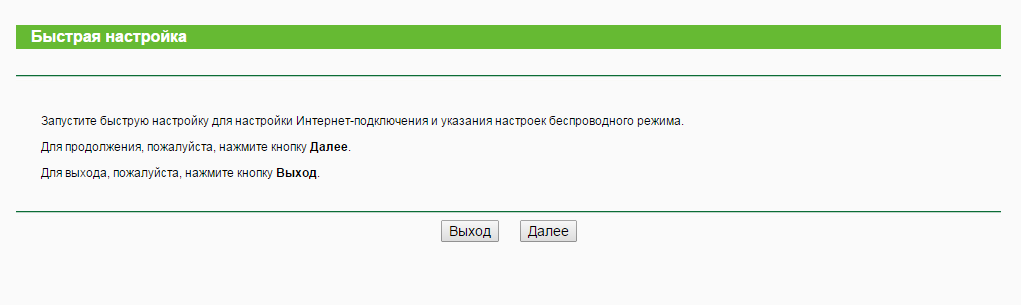
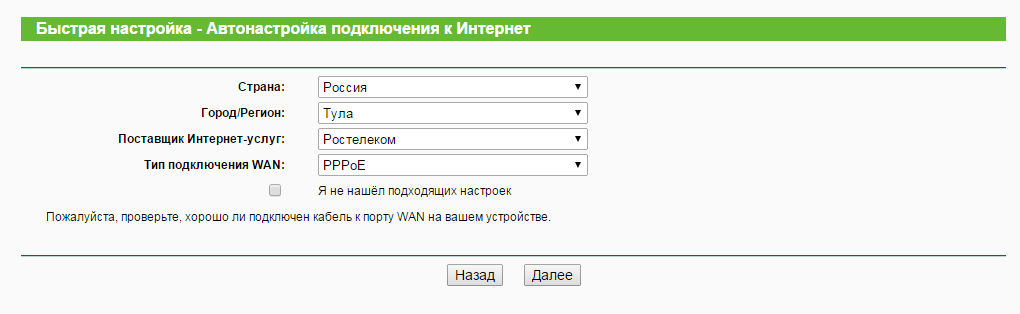
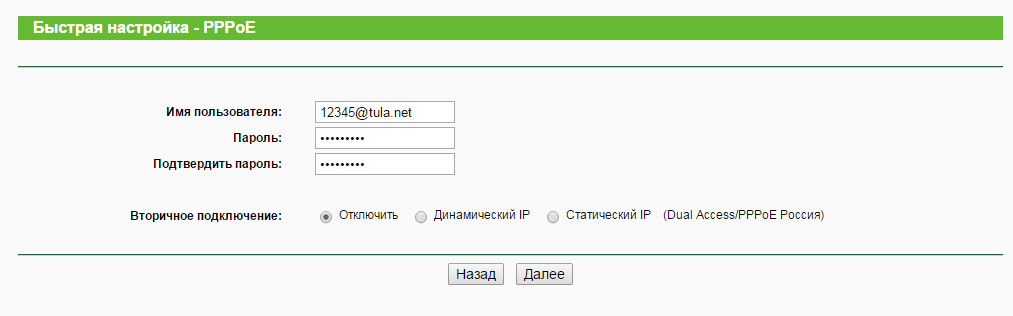
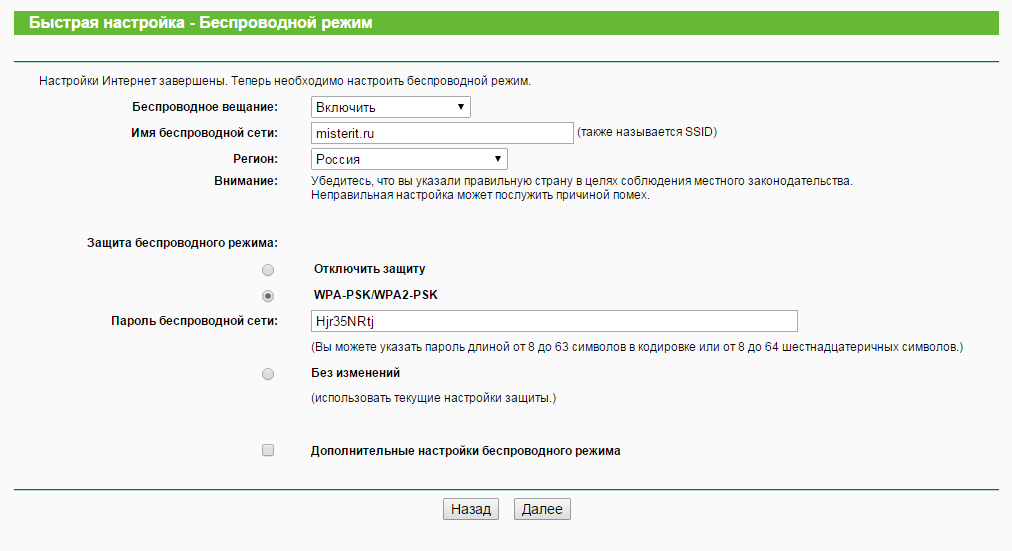
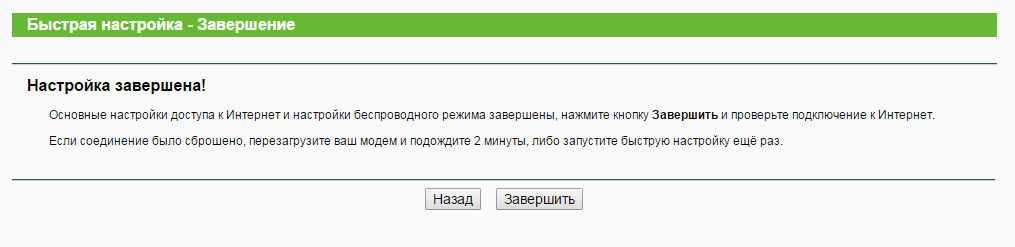
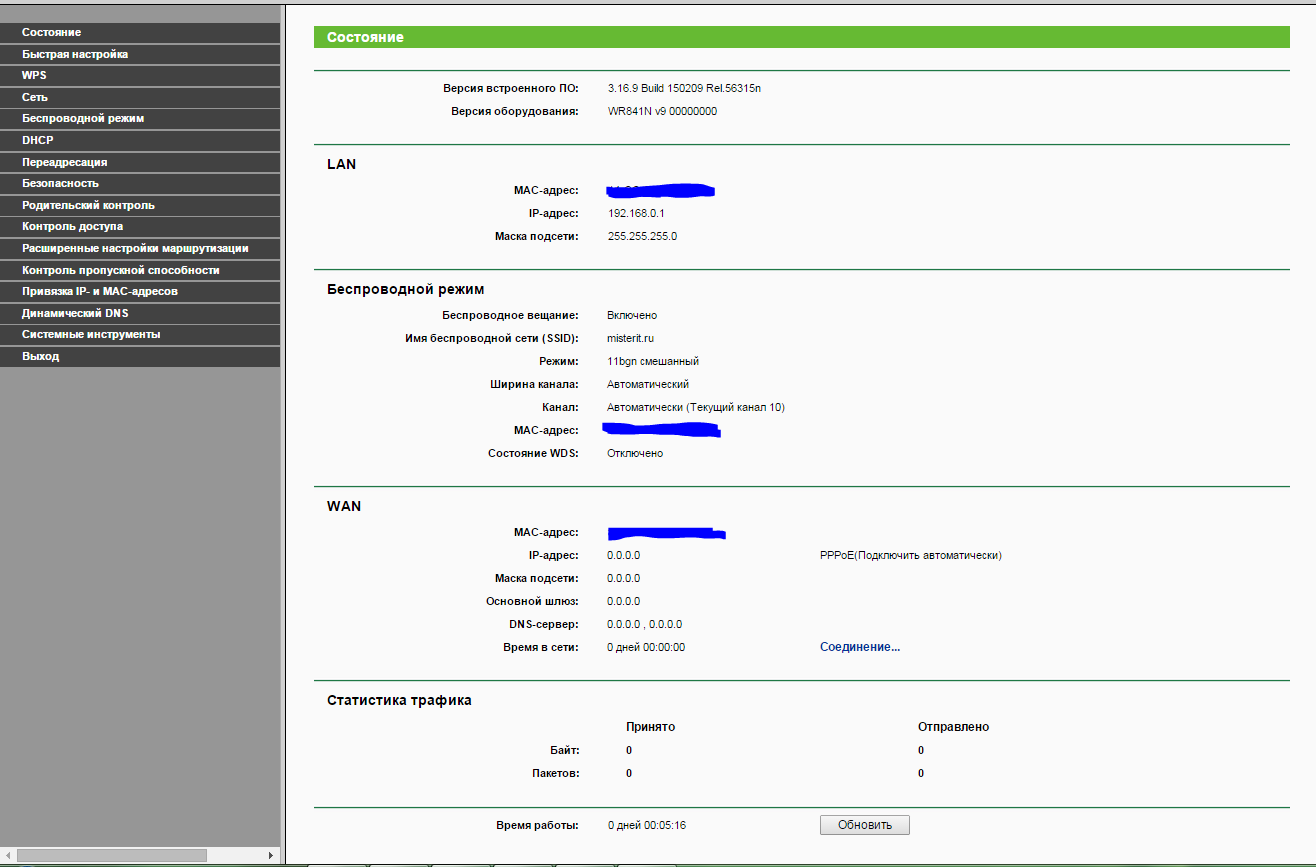
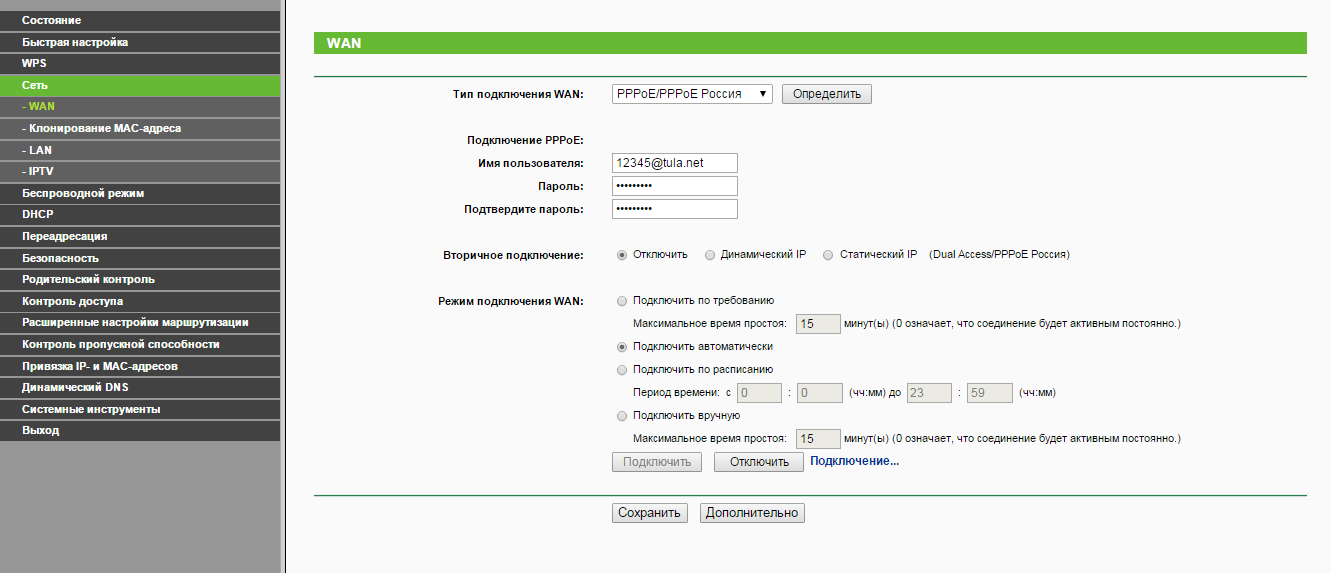
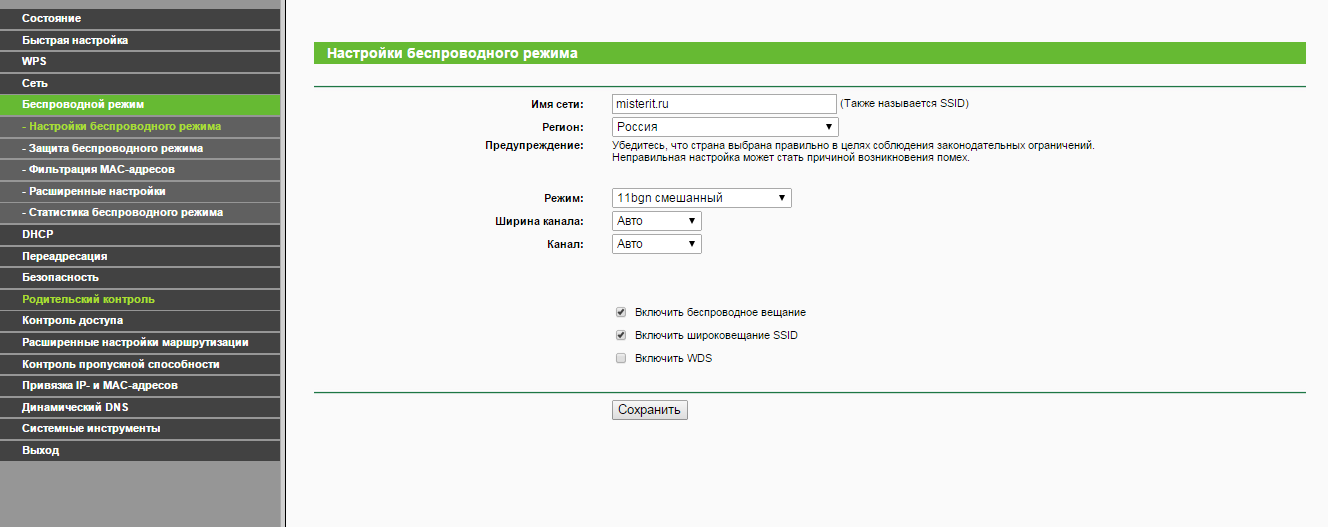
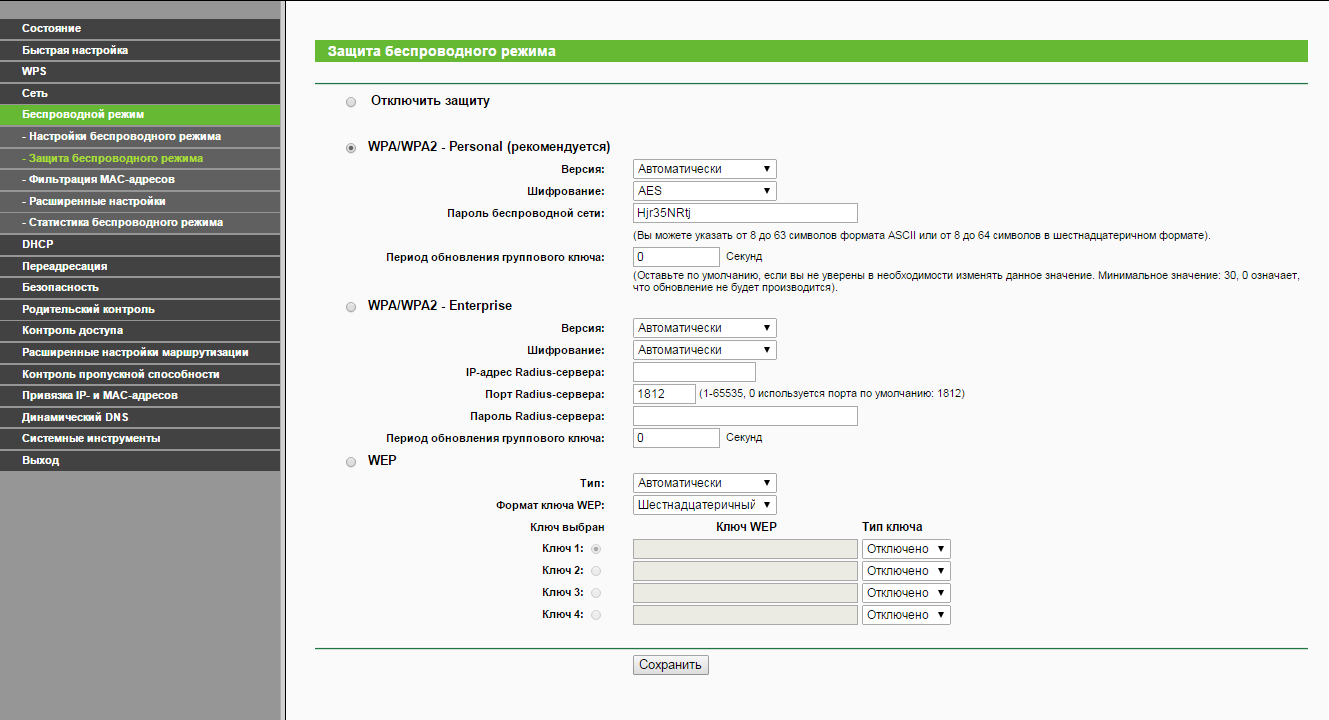
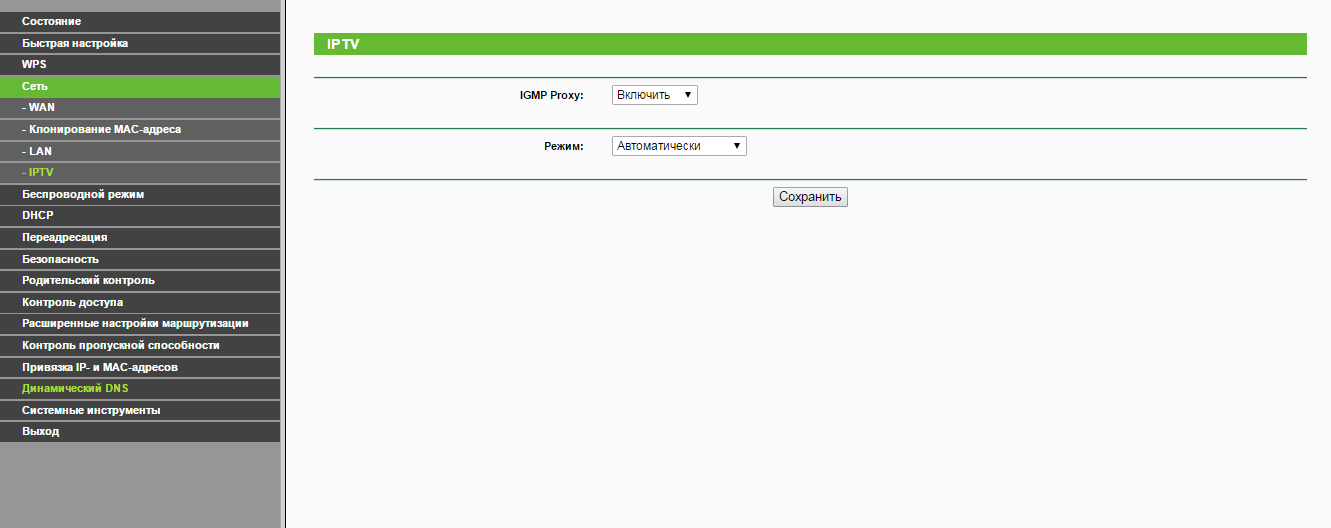
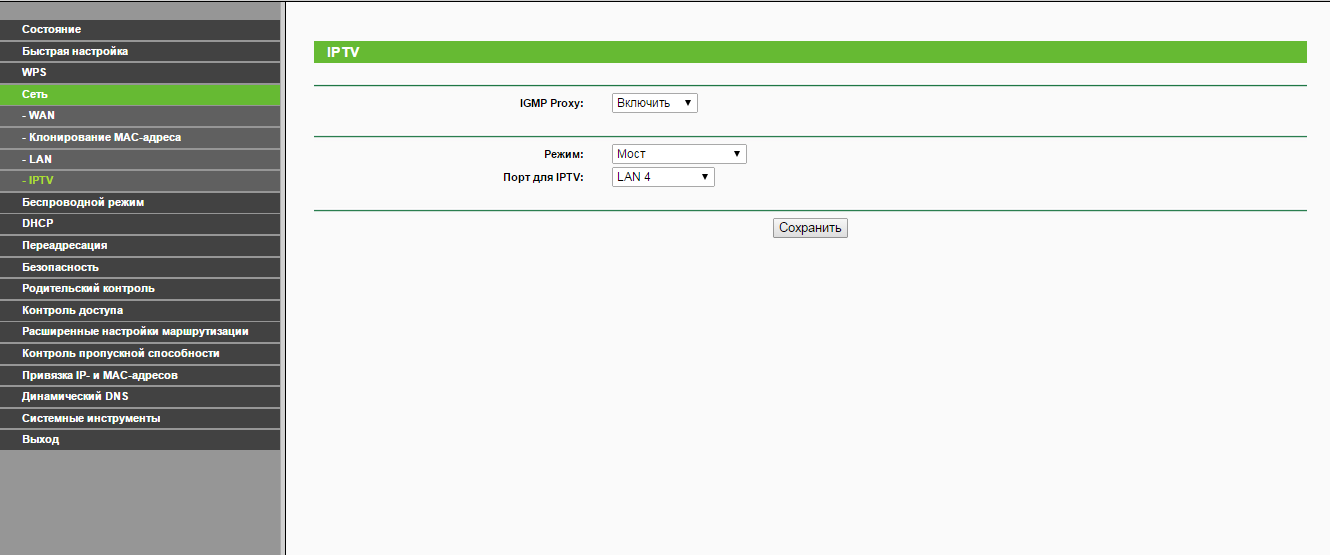
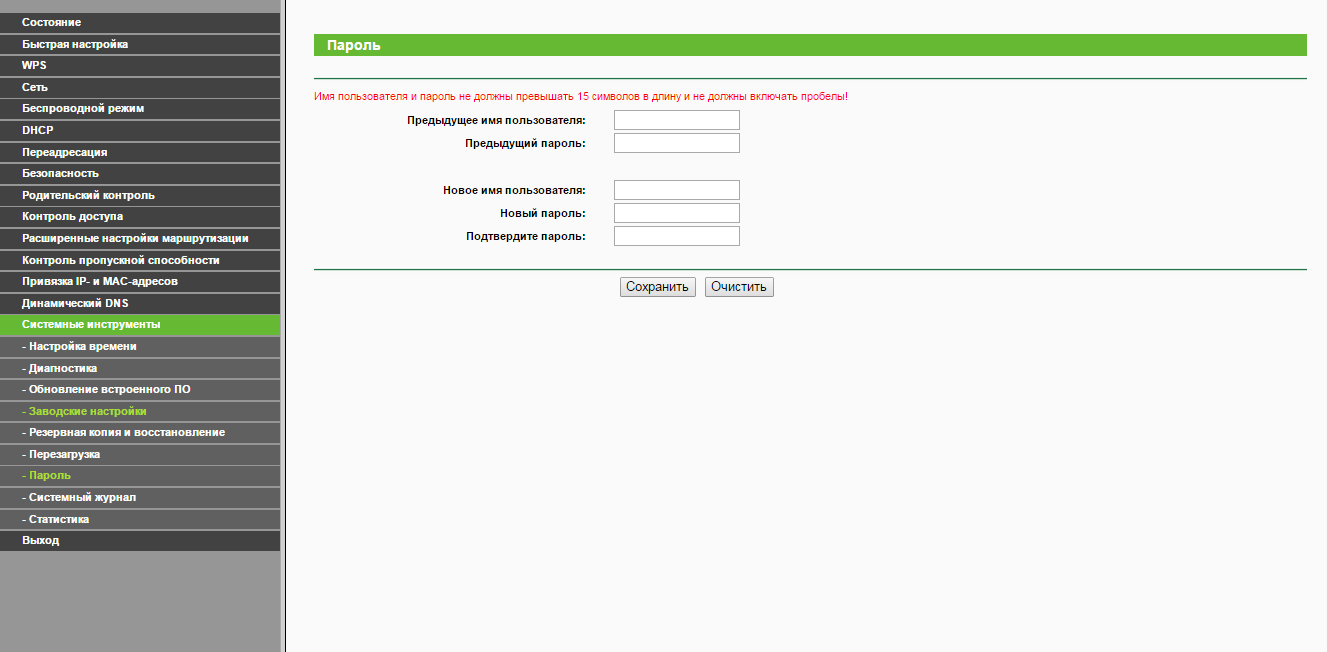
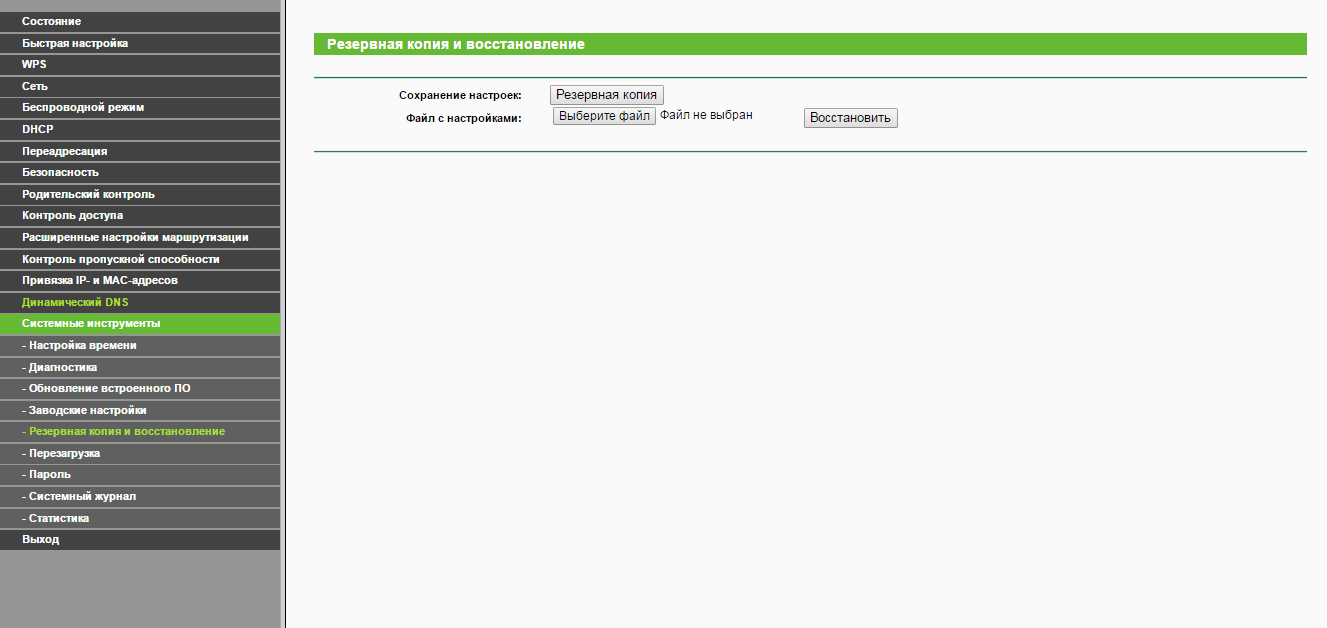
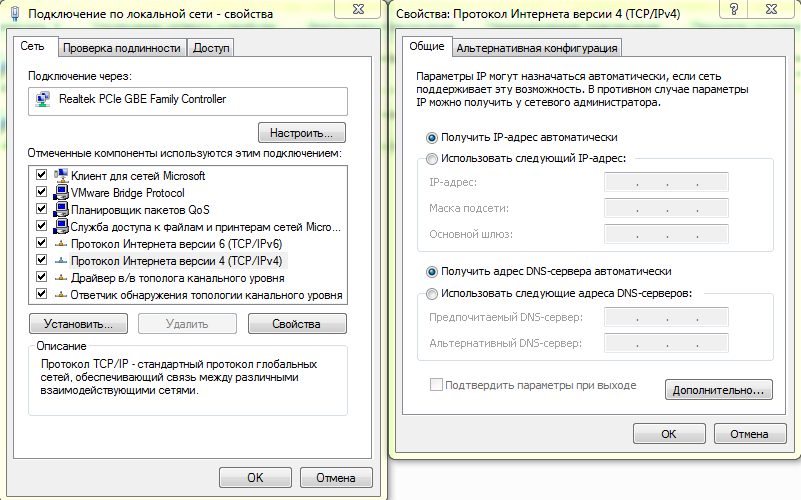


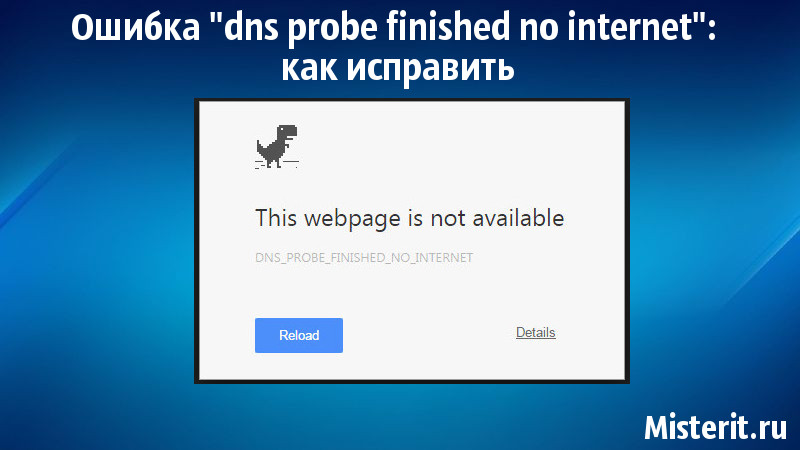
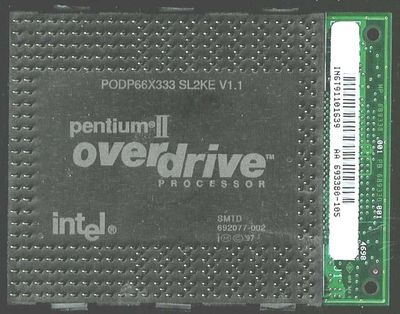



красава
Спасибо=)
Помогла) Надеюсь, что теперь они будут дружить – мой новый красивый рогатик и Ростелеком))))
конечно будут) это отличный роутер за свои деньги – да и выглядит няшно))
В строке город/регион нет моего города и региона. Что делать?
В админке роутера зайдите в раздел “Сеть”- “WAN” и введите параметры подключения там. Если это Ростелеком, то выберите “PPPoE”, введите логин и пароль из договора и сохраните изменения.