Жесткие диски становятся все больше и больше, но места на них все равно не хватает. Это утверждение еще более верно, если вы используете накопитель SSD вместо традиционного механического жесткого диска.
Специально для вас мы расскажем о 7 способах с помощью которых вы сможете освободить место на жестком диске, удалив ненужный “мусор”, засоряющий ваш жесткий диск.
Запустите очистку диска
Windows 10 (как практически и все предыдущие Windows) имеет в своем составе встроенный инструмент “Очистка диска”, с помощью которого можно удалить временные и ненужные файлы. Чтобы получить к нему доступ, достаточно щелкнуть по жесткому диску правой кнопкой мыши и выбрать “Свойства”.
Выберите “Очистка диска” в окне свойств диска.
Выберите типы файлов, которые вы хотите удалить и нажмите “ОК”. Вы можете выбрать временные файлы, логи, файлы в корзине и другие несущественные файлы для удаления. Также вы можете очистить системные файлы, которые отсутствуют в данном списке. Нажмите на кнопку “Очистить системные файлы”, если вы хотите удалить неиспользуемые системные файлы.
После того, как вы это сделаете, вы можете зайти во вкладку “Дополнительно” и выбрать “Очистить” в разделе “Восстановление системы и теневое копирование”. Данное действие удалит теневые копии файлов и все точки восстановления, кроме последней. Поэтому не рекомендую использовать данный пункт начинающим пользователям.

Удалите “тяжелые” приложения
Удаление неиспользуемых программ может освободить место на жестком диске, но некоторые программы используют крайне мало места их удаление практически не поменяет общей картины. Поэтому в разделе “Программы и компоненты” программы можно отсортировать по размеру. Нажмите Win+X и выберите “Программы и компоненты”. Нажмите мышкой на название поля “Размер”, чтобы отсортировать приложения по размеру. Выберите необходимою программу и нажмите кнопку “Удалить”
В Windows 10 вы можете перейти по пути “Пуск” – “Параметры” – “Система”- “Приложения и возможности”, чтобы удалить любые программы с компьютера, а также некоторые встроенные приложения Windows 10. Чтобы удалить все встроенные приложения Windows 10 и слежение в системе, можно воспользоваться статьей “11 бесплатных утилит, которые отключают слежку в Windows 10”
Выполните анализ жесткого диска
Для того, чтобы узнать какая информация занимает большее пространство на вашем жестком диске, вы можете использовать программу анализа жесткого диска. Это приложение выполнит сканирование вашего жесткого диска и покажет, какие файлы и папки занимают наибольшее дисковое пространство. Подобных программ множество, но вы можете попробовать Windirstat. Программа бесплатна, на русском языке. После запуска программ просканирует все ваши диски (или определенный) и наглядно покажет, чем занят ваш жесткий диск.
Очистите временные файлы
Встроенная утилита Windows “Очистка диска” очень полезна, но она не очищает временные файлы, которые используются другими программами. Например, она не очищает кэш Firefox или Chrome, а ведь браузеры могут хранить на вашем жестком диске гигабайты данных. Кэш используется браузером, чтобы ускорить для вас загрузку веб-страниц и доступ к контенту, но это слабое утешение, если ваш жесткий диск переполнен и необходимо очистить его прямо сейчас, чтобы стабилизировать работу компьютера.
Для более агрессивной очистки временных файлов и “мусора” на вашем компьютере, вы можете использовать программу CCleaner. На официальном сайте есть бесплатная версия программы, с несколько обрезанными функциями, но вполне подходящая для наших целей. CCleaner умеет удалять “мусорные” файлы программ сторонних разработчиков, а также удаляет “ненужные” файлы Windows, которые обходит своей стороной мастер “Очистки дисков” Windows.
Работать с программой крайне просто. Устанавливаете ее ,запускаете, жмете кнопку “Анализ”, потом “Очистка”. Имейте ввиду, что по умолчанию удаляются также cookie-файлы. Если вы хотите их сохранить (например, чтобы заново не вводить пароль на любимом сайте), стоит снять галочку (на скриншоте все понятно).
Найдите дубликаты файлов
Вы можете использовать специальное программное обеспечение, чтобы удалить дубликаты файлов на вашем жестком диске и удалить их, так как они бесполезны. Я предложу вам бесплатную, функциональную программу на русском языке для поиска дубликатов файлов. Называется она “dupeGuru“. Пользоваться ей крайне просто. Качаете программу с официального сайта, устанавливаете, запускаете. Нажимаете на “+”, добавляете диск или папку для сканирования и ждете результатов. Отмечаете галочкой “Только дубликаты” и выбираете, что сделать с дубликатами файлов. На этом все. Все дубликаты файлов, занимающие лишнее место на вашем жестком диске, будут удалены.
Уменьшите пространство, используемое для восстановления системы
Если восстановление системы “съедает” слишком много места на жестком диске, вы можете уменьшить объем памяти, выделенный для восстановления системы. Платой за уменьшение объема жесткого диска под восстановление будет меньшее количество точек восстановления, доступное вам. Если это вас устраивает, то смело уменьшайте объем дискового пространства под восстановление системы. Как это сделать, я уже писал в статье “Оптимизация работы Windows 10 — 7 «фишек» о которых вы не знали” (в самом первом пункте очень подробно написано)
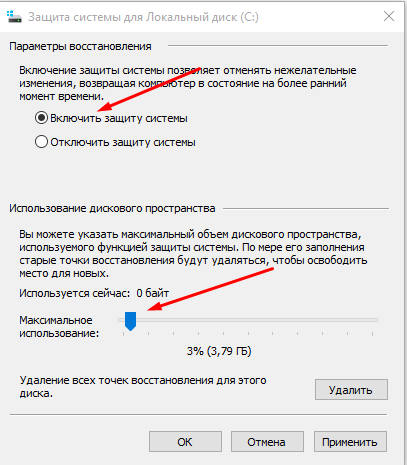
Мало места на диске – делаем “плохие” вещи, чтобы освободить еще немного места
Если предыдущие способы не помогли освободить нужное вам место на жестком диске, вы можете получить еще немного свободного места за счет отключения некоторых системных функций.
Внимание! Не рекомендую этого делать, если вы только совершенно не уверены в своих действиях.
Отключение спящего режима – Когда компьютер уходит в “спящий режим”, система сохраняет содержимое оперативной памяти на жесткий диск. Это позволяет вам при пробуждении компьютера продолжить его использование из того состояния, в котором вы его оставили. Windows сохраняет содержимое оперативной памяти в файл Hiberfil.sys на диске С. Для экономии места на жестком диске, вы можете отключить спящий режим и удалить файл Hiberfil.sys.
Отключить восстановление системы – Если уменьшение объема жесткого диска, отданного под восстановление системы, не удовлетворило вашу потребность в свободном дисковом пространстве, вы можете вовсе отключить восстановление системы. Но имейте в виду, если произойдет серьезное нарушение работы ОС, вы не сможете использовать функцию восстановления системы.
Итак, сегодня мы обсудили несколько способов освободить место на жестком диске в Windows 10 ( и не только). Думаю, статья получилась исчерпывающей. Если есть “что спросить” и “что добавить” – оставляйте комментарии.


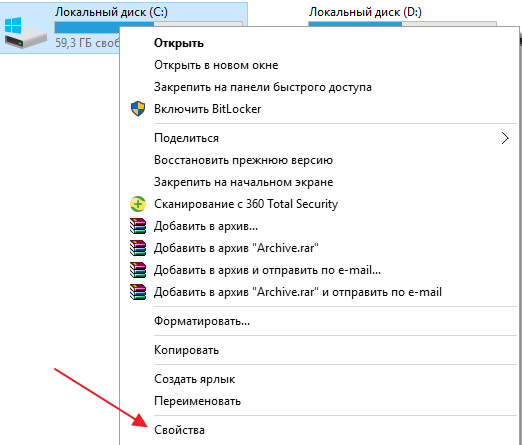



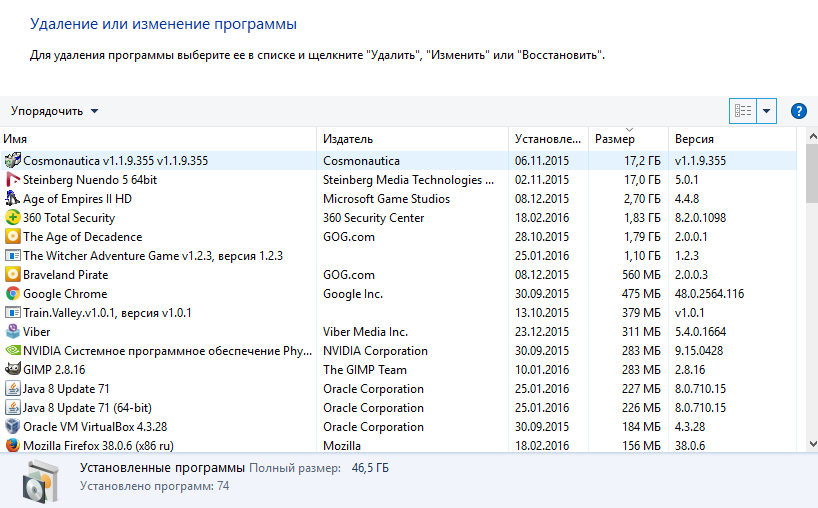


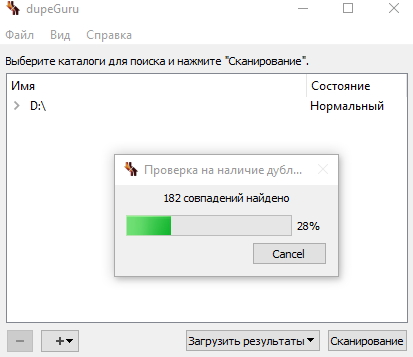
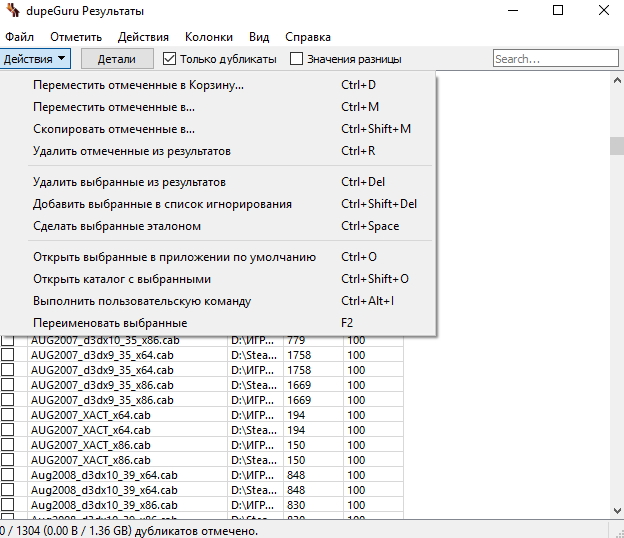





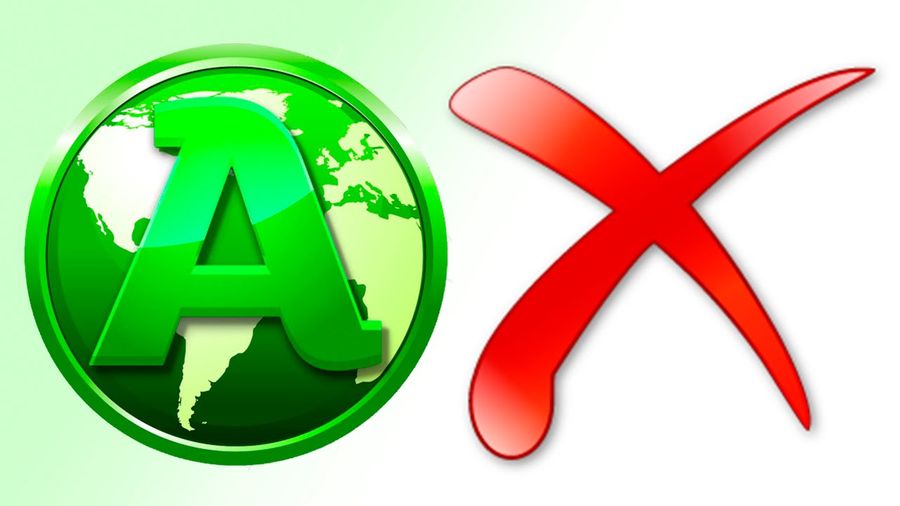
Скачать программу… вы серьезно?! Мне надо очистить диск, а не забить его полностью.
Я серьезно – а у Вас что, накопитель из 80-ых?) WinDir весит меньше 1 Мб, остальные не намного больше. Насмешили, однако)