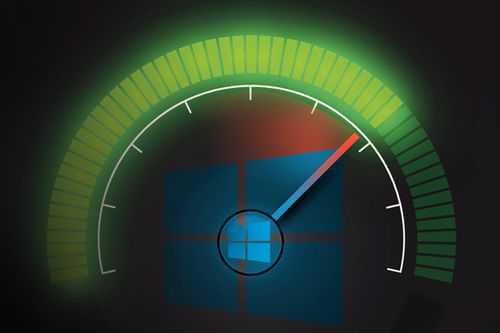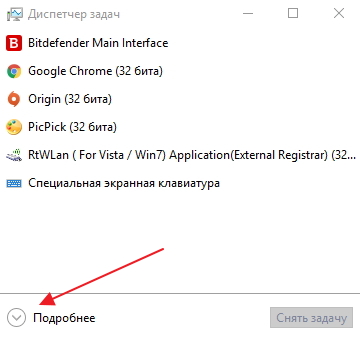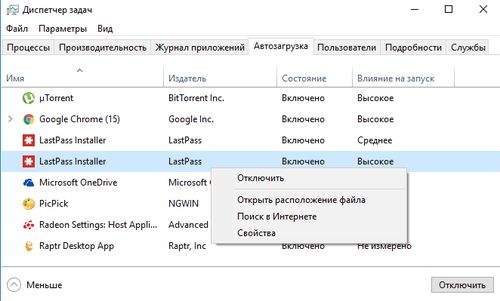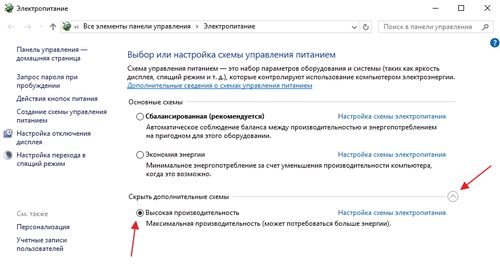Я думаю, многим пришлась по душе новая операционная система от компании Microsoft Windows 10. Несмотря на то, что Windows 10 обладает довольно высоким быстродействием, многие пользователи хотят ускорить работу Windows 10. Сегодня я расскажу вам о 5 простых способах, которые помогут вам ускорить работу компьютера или ноутбука на Windows 10. Вам не придется приобретать или скачивать никакого постороннего ПО, мы просто выполним ряд настроек операционной системы, которые позволят компьютеру быстрее загружаться и работать.
Удаляем ненужные программы из автозагрузки
Вы будете крайне удивлены, узнав сколько программ стартуют автоматически при запуске компьютера, тем самым замедляя загрузку компьютера. Некоторые из этих программ могут снижать быстродействие вашего компьютера не только при загрузке ОС, но и в процессе работы.
Чтобы увидеть список приложений, которые загружаются при старте компьютера, достаточно сделать следующее:
- нажмите Win+X на клавиатуре (или нажмите правой кнопкой на кнопку “Пуск”) и выберите “Диспетчер задач”
- Перейдите на вкладку “Автозагрузка”. Если вкладка отсутствует, нажмите на “Подробнее”
- На вкладке автозагрузка будут показаны все программы, которые запускаются при старте Windows 10. Изучите список и решите, какие именно программы должны стартовать при включении компьютера. Несомненно, антивирус не стоит удалять из автозагрузки. Но некоторые программы, даже очень полезные и хорошие, стоит убрать из автозагрузки, так как вы не получите пользы от их старта при загрузке Windows 10. Если необходимо, вы всегда сможете запустить их вручную позже.
- Для того, чтобы убрать программу из автозагрузки Windows 10 достаточно щелкнуть по нужной записи правой кнопкой мыши и выбрать “Отключить”. Если вы не знаете к какой программе относится запись, выберите пункт “Поиск в интернете”, чтобы найти сведения о процессе в сети.
Изменяем настройки электропитания
Windows 10 предполагает, что вы предпочитаете сэкономить немного электричества в угоду скорости работы, особенно если у вас ноутбук. Конечно, для вас и планеты прекрасно, когда ваше устройство потребляет минимальное количество энергии, но только не когда ваш компьютер сводит вас с ума “тормозами” и медленной работой. Итак, как же в Windows 10 настроить электропитание для максимальной производительности?
- нажмите Win+X на клавиатуре (или нажмите правой кнопкой на кнопку “Пуск”) и выберите “Управление электропитанием”
- Нажмите на надпись “Показать дополнительные параметры”
- Выберите вариант “Высокая производительность”. Имейте в виду, что если у вас ноутбук, то заряд его батареи будет заканчиваться быстрее, чем обычно.
Отключите анимацию в Windows 10
Windows 10 очень красивая операционная система. Но если ваш компьютер едва соответствует минимальным требованиям данной ОС, вы можете отключить всю “красоту” Windows 10 и получить небольшой прирост скорости. Вы отключите анимацию, эффекты, тени и т.д. Почему бы не попробовать?)
- нажмите Win+X на клавиатуре (или нажмите правой кнопкой на кнопку “Пуск”) и выберите “Система”
- Выберите “Дополнительные параметры системы” (в левом верхнем углу)
- В разделе “Быстродействие” нажмите на “Параметры”
- Отметьте галочкой “Обеспечить наилучшее быстродействие”, чтобы отключить все возможные эффекты и анимацию в Windows 10 или снимите галочки с определенных пунктов, если хотите отключить лишь часть эффектов.
Запустите устранение неполадок компьютера
В Windows 10 присутствует очень полезный, но малоизвестный инструмент, который может находить проблемы с производительностью и решать их. Как же запустить его?
- Наберите в Поиске Windows “устранение” и запустите “Устранение неполадок”
- Перейдите в раздел “Система и безопасность” и запустите “Обслуживание системы”
- Появится окно “Диагностика и предотвращение неполадок на компьютере”. Нажмите “Далее”
- Утилита проверит ваш компьютер на наличие проблем, которые могут уменьшать быстродействие вашего компьютера. По окончании проверки вы увидите список найденных проблем и программа попытается автоматически исправить их (Внимание: для выполнения данной процедуры скорее всего понадобятся права администратора)
Запустите монитор ресурсов и производительности
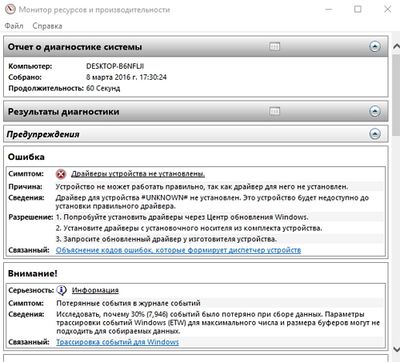
В Windows 10 присутствует замечательный инструмент под названием “Монитор ресурсов и производительности”, который, помимо прочего, может создавать подробный отчет о производительности системы, находить проблемы в работе системы и исправлять их.
Чтобы получить отчет производительности наберите в Поиске Windows perfmon /report. Потом выберите “Выполнить команду”. Монитор ресурсов и производительности соберет информацию о вашей системе и предоставит интерактивный отчет. Эта процедура занимает от 1 до 3 минут.
Монитор ресурсов и производительности сообщит подробную информацию о проблемах и производительности системы. Информации действительно много, но не обязательно читать весь отчет. Прежде всего обратите внимание на раздел “Предупреждения”, в котором будут описаны самые большие проблемы в работе компьютера. Сюда относятся проблемы в работе ОС, неустановленные или неправильно работающие драйвера и т.д. Под каждой проблемой будет решение, с помощью которого вы сможете устранить проблему.
Также рекомендую вам прокрутить страничку вниз и ознакомиться с “Обзором ресурсов”. Там вы найдете информацию о быстродействии своего процессора, сетевой карты и оперативной памяти. Потенциальные и серьезные проблемы будут иметь желтую и красную индикацию, зеленый цвет в строке “Состояние” обозначает отсутствие проблем.
Удалите вирусы и нежелательное ПО
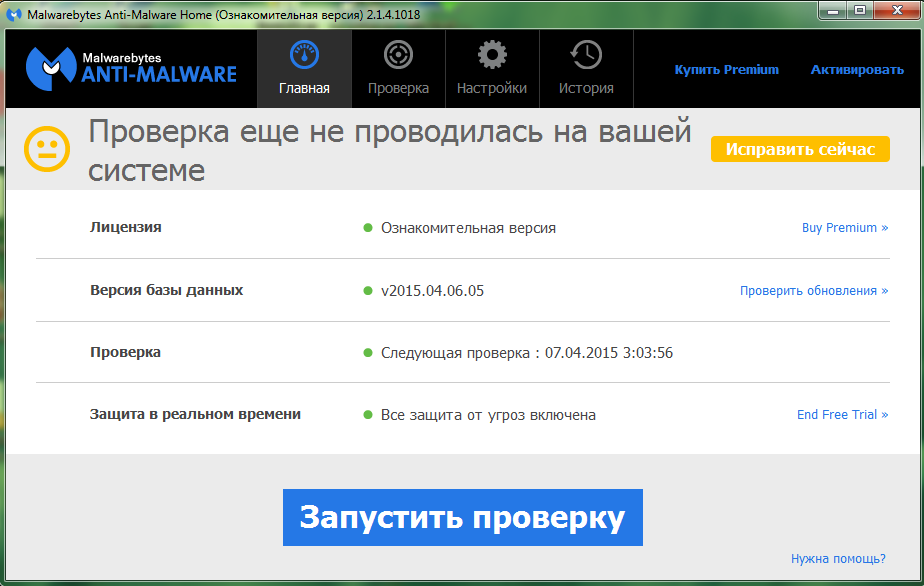
Довольно часто причиной замедления работы вашего компьютера являются вирусы и нежелательное ПО, которые могут постоянно использовать ресурсы процессора и системы. Особенно коварно рекламное вредоносное программное обеспечение (Adware), которое может попасть на ваш компьютер без вашего ведома. Причем вполне возможен вариант, когда ваш антивирус не найдет в данном ПО ничего подозрительного. Когда вы избавитесь от вирусов и нежелательно ПО, вы поразитесь насколько быстрее стал работать ваш компьютер. Удаление вирусов и нежелательного ПО подробно описывается в статье “Лучшие утилиты для удаления вредоносных программ“. После того, как все вирусы будут удалены, рекомендую вам установить хороший бесплатный антивирус для Windows 10. Или воспользоваться статьей “Лучшие антивирусы 2015″ для выбора лучшего антивируса.
Итак, сегодня мы узнали несколько простых способов, которые позволят вам ускорить Windows 10. Неважно, являетесь ли вы владельцем ноутбука или компьютера под управлением Windows 10 – уверен, что описанные в данной статье способы помогли вам. Если быстродействие вас все же не устраивает – задумайтесь о том. чтобы заменить ваш HDD на SSD.