Сегодня мы коснемся невероятно животрепещущей проблемы – “не работает Wi-fi на ноутбуке”. Каждый пользователь вкладывает в данную фразу разные значения. Для кого-то wi-fi не работает на ноутбуке, если не видно ни одной беспроводной сети, а для кого-то – если подключение есть, но сайты не открываются. В основном большая часть проблем с wi-fi на ноутбуке укладывается в следующие описания:
- Wi-fi на ноутбуке не включается
- Ноутбук не “видит” вашей беспроводной сети, но видит другие
- Ноутбук видит вашу беспроводную сеть, но не подключается к ней
- Ноутбук все же подключился к нужной сети, но сайты не открываются
В данной статье мы постараемся затронуть все эти проблемы и попытаться решить их.
Включаем Wi-fi на ноутбуке
Если ваш ноутбук не видит ни одной беспроводной сети проблема чаще всего в том, что адаптер беспроводной сети на ноутбуке выключен. Сейчас мы узнаем, как его включить. Но имейте ввиду, что если вы переустанавливали Windows и удалил ОС, которая была установлена производителем, возможно у вас не получится сразу включить Wi-fi модуль на ноутбуке. Поэтому, если следующий шаг не решит вашу проблему – переходите к следующему пункту.
Включение Wi-Fi – функциональные клавиши или аппаратный переключатель
На подавляющем количестве моделей ноутбуков для включения модуля Wi-fi используются функциональные клавиши/клавиша либо аппаратный переключатель. Если на вашем ноутбуке имеются функциональные клавиши,для включения wi-fi адаптера достаточно нажать клавишу соответствующую управлению беспроводной сетью (в данном случае F2), либо комбинацию клавиш (Fn+F2). Все зависит от конкретных настроек ноутбука. Обычно клавиша управления включением wi-fi адаптера легко узнаваема (думаю, значок wi-fi известен всем)
На старых моделях ноутбуков часто присутствует аппаратный переключатель Wi-fi. Просто установите переключатель в положение “Вкл”.
Включение беспроводной сети Windows 10, 8.1, 7, XP.
Кроме включения Wi-fi адаптера вам возможно придется включить беспроводной адаптер программно. Для начала, посмотрим как включается адаптер беспроводной сети в Windows 10, 8.1, 7.
Заходим в Центр управления сетями и общим доступом (нажимаем правой кнопкой по значку локальной сети в панели задач).
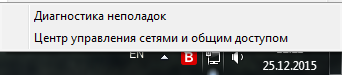
Выбираем “Изменение параметров адаптера”
Если беспроводная сеть отключена, необходимо нажать на ней правой кнопкой мыши и включить ее. Если такого значка нет вовсе – то переходите к следующему шагу (установка драйвера на беспроводной адаптер)
Для Windows Xp – “Пуск”-“Панель управления”-“Сетевые подключения”. Находите там нужный адаптер и включаете.
Также может потребоваться запустить программу управления Wi-fi (часто производители ноутбуков интегрируют такую в предустановленную ОС). Можете поискать такую программ в меню “Пуск” или на рабочем столе (скорее всего в названии будут слова Wireless или Wi-Fi). В ней также возможно включить/выключить беспроводной адаптер.
Итак , мы с вами разобрались, как включить wi-fi на ноутбуке.
p.s. Если вы переустановили Windows и установили драйвера с драйвер-пака/не установили часть драйверов. Я строго рекомендую вам установить драйвера с официального сайта производителя ноутбука, даже если в “Диспетчере устройств” адаптер беспроводной сети определился корректно. Это избавит Вас от множества проблем=)
Коснемся поподробнее темы драйверов на Wi-fi – почему адаптер “не работает или работает не так”?
Wi-Fi включен, но ноутбук не видит нужную сеть либо не может подключиться к ней
Чаще всего причиной проблемы, когда ноутбук не видит сеть или не может подключиться к ней, является отсутствие необходимых драйверов на Wi-Fi адаптер после переустановки ОС либо установка “неродных” драйверов с драйвер-пака. Даже если в диспетчере устройств беспроводной адаптер отображается корректно (устройство работает нормально) все равно я рекомендую скачать драйвер с сайта производителя и установить его.
Узнаем, что за драйвер Wi-fi стоит на ноутбуке
Нажимаем сочетание клавиш Win+R. Вводим команду devmgmt.msc, жмем ок. Откроется “Диспетчер устройств” Windows.
Открываем раздел “Сетевые адаптеры” и находим в списке нужный нам адаптер (скорее всего, в названии будут фразы “Wireless” или “Wi-Fi”.) Кликаем по нему правой кнопкой мыши, жмем “Свойства”, выбираем вкладку “Драйвер”.
Если поставщиком драйвера является Microsoft, а самому драйверу несколько лет – качаете драйвер с официального сайта. Также возможен случай, когда нужный нам адаптер отсутствует в списке. В этом случае также необходима установка драйвера и (возможно) включение адаптера после установки/переустановки драйвера.
Еще немного причин, почему ноутбук может не подключаться к Wi-fi или не находить вашу сеть
Еще одной причиной, по которой устройство не видит беспроводную сеть или не может подключиться к ней, являются некорректные настройки беспроводной сети. В данном случае можно попробовать сделать следующее:
- поменяйте канал беспроводной сети (желательно с 1 по 11)
- изменить тип сети
- не использовать в названии сети кириллические символы
- изменить регион сети на США или Боливию=)
Для этого можно воспользоваться инструкциями по настройке роутеров
Если ваш компьютер видит вашу сеть, но не подключается к ней и выдает ошибку (например “Параметры сети, сохраненные на этом компьютере, не соответствуют требованиям этой сети”), дело скорее всего в конфликте настроек беспроводной сети и сохраненном профиле сети на компьютере. В этом случае вам поможет удаление профиля беспроводной сети с ноутбука. Здесь можно почитать как удалить профиль беспроводной сети с ноутбука
Ноутбук подключается к беспроводной сети, но интернет не работает
Также возможна проблема, когда ноутбук подключается к wi-fi, но интернет не работает и странички не открываются. В основном, причины 2:
- Вы не настроили/некорректно настроили роутер. Для того, чтобы настроить роутер воспользуйтесь инструкциями по настройке роутеров (Если вашего роутера нет в списке – не беда. Настройка разных моделей роутеров крайне схожа)
- Проблемы с подключением к сети интернет. Возможна, что существует проблема с подключением к сети. Можно попытаться исправить ее с помощью статьи “Не работает интернет”
Надеюсь, я помог вам решить проблему неработающего wi-fi в ноутбуке. Задавайте вопросы в комментариях.


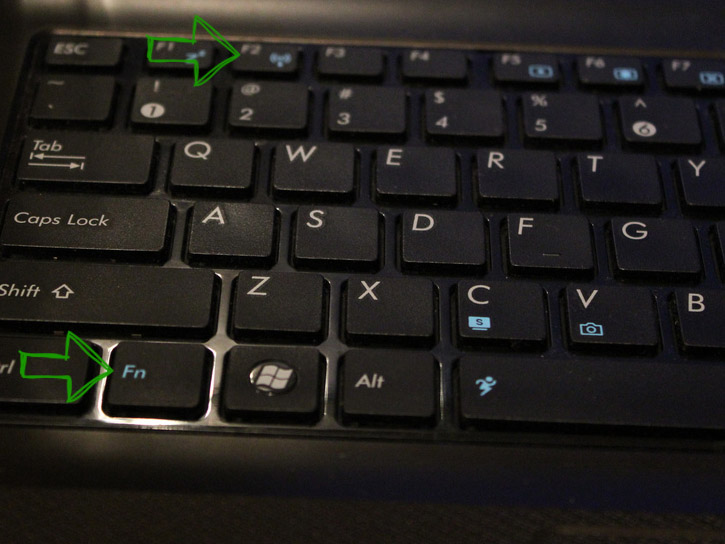



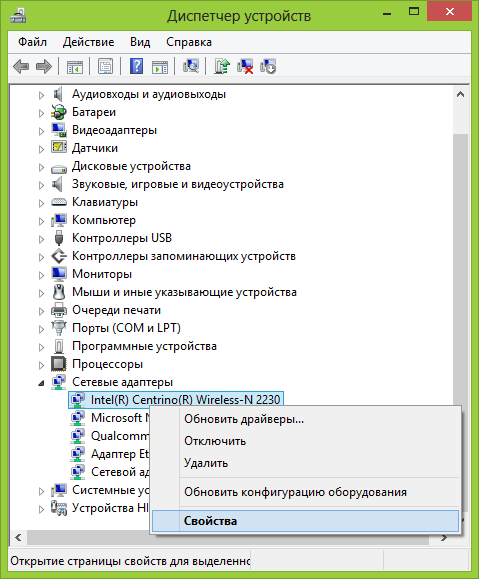
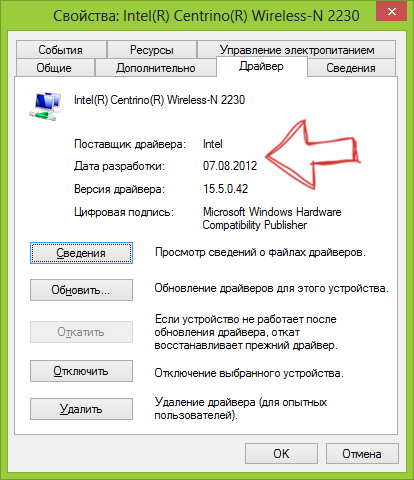






Вы мой герой!)) Благодарю!) Всё получилось!))
Рад помочь)