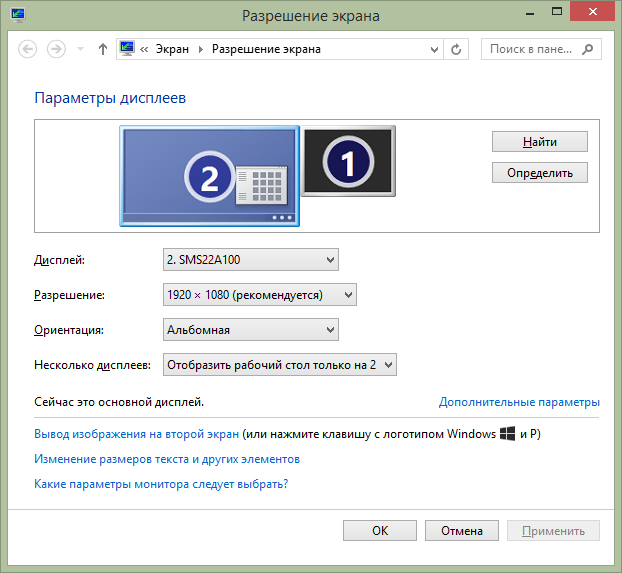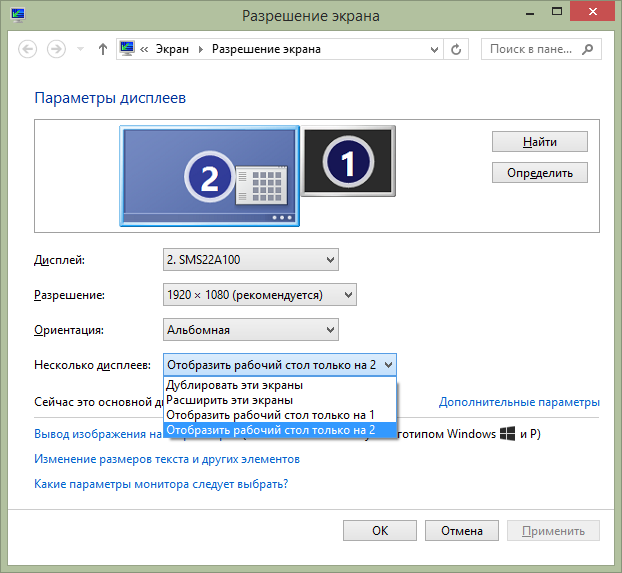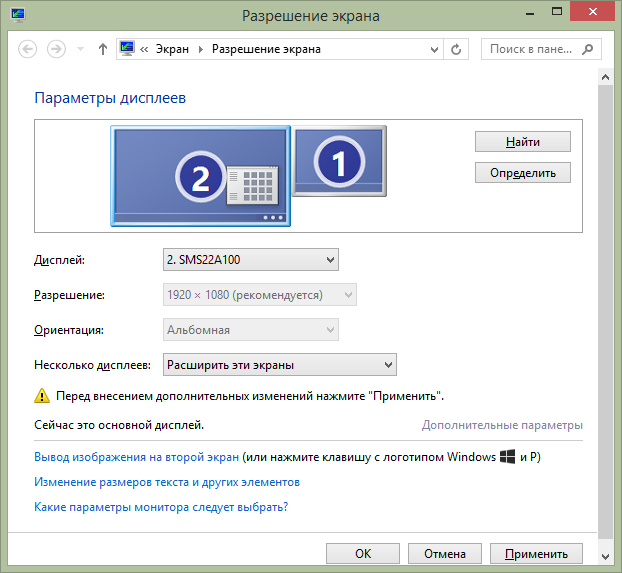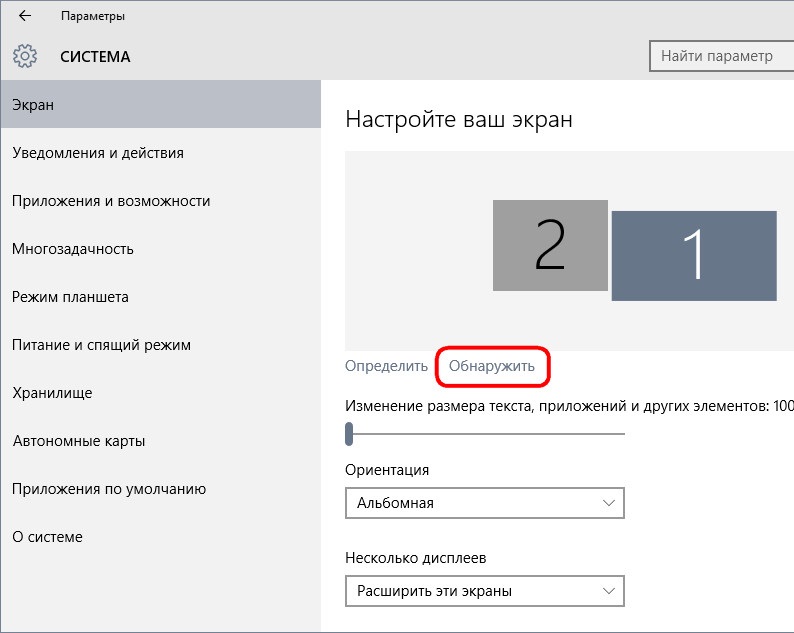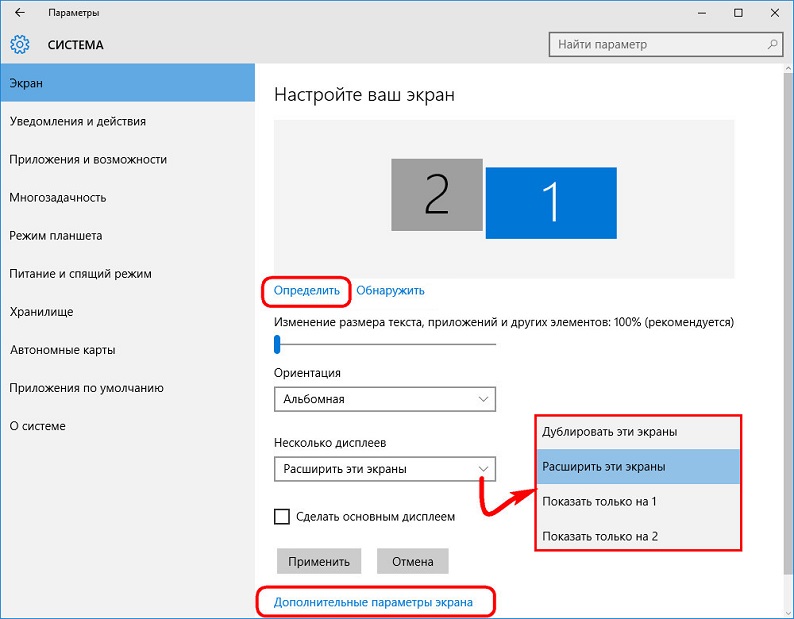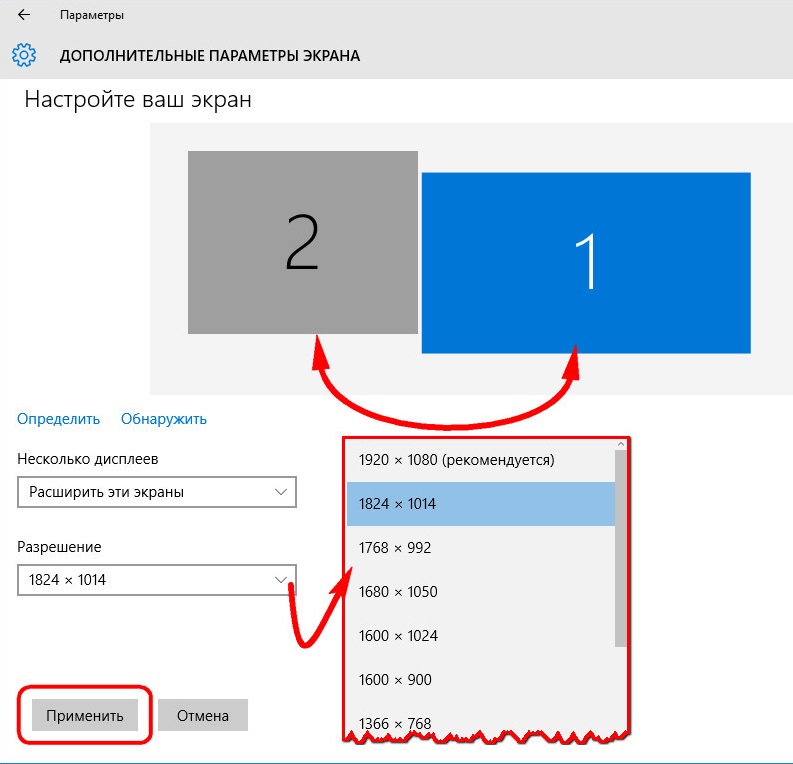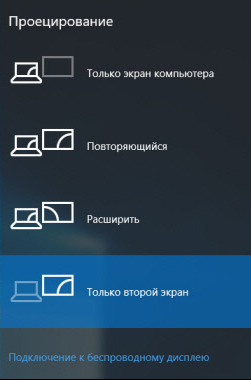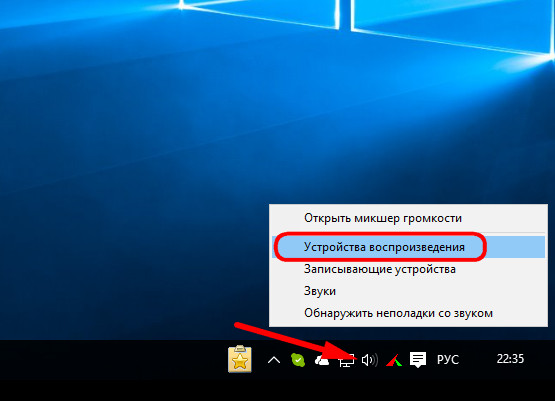Распространение широкополосного доступа в интернет привело к тому, что многие люди стали искать и смотреть фильмы на компьютере или ноутбуке. Конечно, в плане поиска новой киноленты это очень удобно, но нравится ли кому-то наслаждаться просмотром на маленьком экране ноутбука, когда в наличии есть телевизор с большим экраном? А играть в зрелищные игры с трудом всматриваясь в экран? Думаю, нет. Поэтому сегодня мы научимся подключать телевизор по hdmi к компьютеру или ноутбуку, также мы рассмотрим другие, менее распространенные варианты подключения. Мы узнаем, какие кабели нам могут потребоваться для подключения компьютера к телевизору, узнаем как настроить разные режимы изображения, обсудим проблемы, которые могут возникнуть при подключении по hdmi.
Подробная инструкция по подключению телевизора к компьютеру или ноутбуку
Для начала необходимо понять, какие разъемы мы будем использовать для подключения компьютера к телевизору.
1. Прощупываем почву – определяем наличие нужных портов на компьютере
- HDMI – думаю, про HDMI знает даже неискушенный пользователь. Присутствует практически в любой современной технике. Огромным плюсом данной технологии является возможность передавать одновременно звук и видео, причем в высоком разрешении. Несомненно, это оптимальный вариант соединения компьютера и телевизора (только если у вас не старый телевизор)
- VGA – крайне распространенный аналоговый интерфейс, хотя и отсутствует в последних моделях видеокарт. Огромным недостатком является невозможность передачи аудио с помощью данного порта, только видео.
- DVI – присутствует практически во всех современных видеокартах. Цифровой интерфейс для передачи видеосигнала. Также может передавать аналоговый сигнал, потому вполне возможно использование переходника DVI — VGA при необходимости.
- S-Video и композитный выход (AV) – присутствуют на устаревших моделях видеокарт и на картах, используемых при обработке видео. Обладают не слишком приятными глазу характеристиками, но, порой, это единственный способ подключить старый телевизор к компьютеру.
 Возможно, вам попадутся и другие разъемы, но в основном встречаются эти. Если есть HDMI на телевизоре и ноутбуке – однозначно подключайте по HDMI.
Возможно, вам попадутся и другие разъемы, но в основном встречаются эти. Если есть HDMI на телевизоре и ноутбуке – однозначно подключайте по HDMI.
2. Прощупываем почту – определяем наличие нужных портов на телевизоре
С компьютером определились – теперь необходимо понять, какие интерфейсы поддерживает ваш телевизор. Обычно это HDMI и VGA, а также тюльпаны (композитный вход). На более старых моделях может присутствовать S-Video
3. Определяемся, как будем подключать телевизор к компьютеру
Итак, с наличием разъемов на телевизоре и компьютере определились, теперь пора понять какое подключение мы будем использовать. Перечислим типы подключения, начиная с наиболее оптимальных по качеству изображения , закончим резервными вариантами (если у вас относительно современный телевизор – проблем возникнуть не должно)
Для “экзотических” способов подключения возможно потребуется приобретение переходников или дополнительных кабелей.
- HDMI-HDMI – самый лучший вариант. Физически достаточно соединить HDMI-порт компьютера и телевизора. Изображение максимального качества.
- VGA – VGA – Также несложный в реализации тип подключения. Звук вы таким образом не передадите, только видео. Качество картинки будет пониже, чем по HDMI. Достаточно соединить VGA-порт компьютера и телевизора
- DVI – VGA – вариант аналогичен предыдущему. Возможно, придется купить переходник DVI-VGA (и кабель VGA-VGA) , либо кабель DVI-VGA.
- S-Video – S-Video, S-Video – композитный (используя переходник или специальный кабель), композитный – композитный. Наименее предпочтительный вариант подключения, так как обеспечивает наименее четкую картинку. Крайне не рекомендуется, если только это не единственный вариант =)
4. Подключаем компьютер к телевизору
Желательно соединять технику соответствующим кабелем в выключенном состоянии, иначе существует небольшой риск ее повреждения.
Итак, соединяете компьютер и телевизор, используя выбранный вами способ. На телевизоре выбираете в качестве источника сигнала разъем, который использовали для соединения. Сделать это обычно можно при помощь кнопки “Source” на пульте вашего телевизора (более подробно можете почитать в инструкции своего телевизора)
После этого на экране телевизора вы должны увидеть то же, что и на экране компьютера. Если монитор не подключен, соответственно будет показывать только телевизор.
Скорее всего, несмотря на то, что изображение присутствует на экране телевизора, вы столкнетесь с тем, что оно искажено либо вас не устраивает зеркальное (одинаковое) изображение на компьютере и телевизоре. Чтобы решить данные проблемы, прошу вас перейти к шагу 5.
5.1. Точная настройка изображения с компьютера и ноутбука в Windows 7, 8.1
Итак, обычно пользователю необходимо настроить режим отображения на двух экранах (телевизор и компьютер), либо на одном (если вы планируете использовать телевизор в качестве монитора). Также, возможно потребуется изменить разрешение экрана/экранов либо расширить рабочий стол.
- Нажимаем правой кнопкой мыши в любом пустом месте рабочего стола и выбираем “Разрешение экрана”.
Если вы хотите выяснить, какой из цифр соответствует монитор и компьютер, нажмите кнопку “Определить”. Максимальное разрешение вашего телевизора можно уточнить в инструкции. Обычно современные телевизоры поддерживают формат Full HD (1920 на 1080), более дорогие модели – 4K (3840 x 2160).
Точная настройка разрешения и вывода картинки Windows 7
1. Нажимаем на значок телевизора и в поле “разрешение” вводим его реальное разрешение экрана.
2. Если используете монитор и ТВ, в поле “несколько дисплеев” необходимо выбрать режим работы (подробно – далее)
Возможны следующие режимы работы нескольких дисплеев:
- Отобразить рабочий стол только на 1 (2) – изображение будет отображаться только на выбранном дисплее
- Дублировать эти экраны – изображение отображается на обоих дисплеях. При разном установленном разрешении возможны дефекты изображения
- Расширить эти экраны (Расширить рабочий стол на 1 или 2) – рабочий стол компьютера “растянется” на оба дисплея сразу. Как только вы покидаете границы первого экрана, вы попадаете на следующий дисплей.Вы можете изменить расположение дисплеев, перетаскивая их миниатюры в окошке настроек.
Сохраняете нужные настройки и работаете. Если что-то не устраивает – ничего страшного, пробуйте еще раз=). Итак ,с подключением телевизора к компьютеру и ноутбуку в Windows 7 и 8.1 мы разобрались, теперь поговорим немного о настройке изображения в Windows 10.
5.2. Настройка изображения с компьютера и ноутбука в Windows 10
Итак, мы дошли до настройки изображения с компьютера на телевизор в Windows 10.
- Нажимаем правой кнопкой мыши в любом пустом месте рабочего стола и выбираем “Параметры экрана”.
Если вы хотите выяснить, какой из цифр соответствует монитор и компьютер, нажмите кнопку “Определить”. Максимальное разрешение вашего телевизора можно уточнить в инструкции. Обычно современные телевизоры поддерживают формат Full HD (1920 на 1080), более дорогие модели – 4K (3840 x 2160).
Точная настройка разрешения и вывода картинки Windows 10
- Нажимаем правой кнопкой мыши в любом пустом месте рабочего стола и выбираем “Параметры экрана”.
- Нажимаем на ссылку “Дополнительные параметры экрана”
- Выбираем нужный монитор и меняем его разрешение (если необходимо)
- Если используете монитор и ТВ, в поле “несколько дисплеев” необходимо выбрать режим работы (подробно – далее).
Выбираем режим работы мониторов:
- Дублировать эти экраны – изображение отображается на обоих дисплеях. При разном установленном разрешении возможны дефекты изображения
- Расширить эти экраны – рабочий стол компьютера “растянется” на оба дисплея сразу. Как только вы покидаете границы первого экрана, вы попадаете на следующий дисплей.Вы можете изменить расположение дисплеев, перетаскивая их миниатюры в окошке настроек.
- Показать только 1 – изображение будет отображаться только на дисплее 1
- Показать только 2 – изображение будет отображаться только на дисплее 2
Жмете “ОК” и наслаждаетесь результатов. Если что-то не устраивает – пробуем менять настройки=).
Также в Windows 10 можно управлять мониторами при помощи комбинации клавиш Win+P. Справа вы увидите меню, с помощью которого можно быстро поменять режим работы мониторов.
Итак ,с подключением телевизора к компьютеру и ноутбуку в Windows 10 мы разобрались.
Теперь пора поговорить о проблеме, которая порой возникает у пользователей – отсутствие звука по HDMI (нет звука по HDMI)
Нет звука по HDMI -что делать?
Возможно, после соединения компьютера и телевизора по HDMI вы столкнетесь с тем, что звук с компьютера не передается не телевизор. Скорее всего, дело в настройках аудио. В Windows 7, 8.1 и 10 настройка аудио идентична.
- Жмем правой кнопкой мыши на значке громкости в трее
- выбираем пункт “Устройства воспроизведения”
- В списке устройств воспроизведения выбираем наш телевизор (будет называться также, как и в параметрах настройки экрана) и нажимаем “по умолчанию”. Теперь звук с компьютера будет выводиться на телевизор. Аналогичным образом в любое время можно вернуть настройки на место.
Итак, в данной статье мы разобрались с вами, как в Windows 7, 8.1 и 10 подключить компьютер или ноутбук к телевизору. Надеюсь, я вам помог. При возникновении вопросов – задавайте в комментариях.