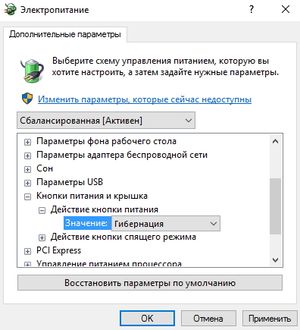Все что вам нужно знать о гибернации в Windows 10 – как отключить или включить гибернацию в Windos 10 ,как настроить гибернацию и как узнать, поддерживает ли ваш компьютер спящий режим.
В операционной системе Windows 10, как и в предыдущих версиях, есть три основных варианта при выключении компьютера: выключение, сон и перезагрузка. Когда вы нажимаете на кнопку выключения компьютера, ваш компьютер будет вести себя по разному в зависимости от того, включен или нет спящий режим.
Возможно вы уже задавались вопросом “а что же такое гибернация?”. Ответ довольно прост – гибернация это режим пониженного потребления электроэнергии, разработанный специально для ноутбуков. Он не сильно отличается от спящего режима в настольном компьютере, разве что потребляет еще меньше энергии.
При переходе ноутбука в режим гибернации все открытые документы и программы сохраняются на жестком диске и ноутбук выключается.
В спящем режиме вся эта информация хранится в оперативной памяти, что позволяет быстро возобновить работу, когда вы нажимаете на кнопку включения компьютера. Но если во время спящего режима питание компьютера отключится или сядет батарейка у ноутбука, вам придется ждать загрузки Windows с нуля. Также вы скорее всего потеряете несохраненные документы.
Если включена гибернация, информация о открытых приложениях и несохраненных документах записывается на жесткий диск в файл с именем hiberfil.sys. Даже если ваш компьютер не использовался неделями, Windows 10 прочитает данные с вашего жесткого диска и вы увидите на экране то, что видели, когда переводили компьютер в режим гибернации.
Если вас заинтересовал режим гибернации и вы хотите узнать, как включить его, то эта статья написана для вас.
Как включить гибернацию в Windows 10
В Windows 10 вы можете нажать Win+X и или щелкнуть правой кнопкой мыши по кнопку “Пуск”. После этого выберите пункт “Командная строка (администратор)”. Напечатайте команду powercfg –h и нажмите Enter. Вы не увидите какого-либо подтверждения данного действия, но если произойдет ошибка – вы узнаете.Устройства, оснащенные технологией InstantGo не имеют режима гибернации, поэтому вы не сможете включить или отключить ее.
Как отключить гибернацию в Windows 10

Процесс отключения гибернации в Windows 10 аналогичен процессу включения, только нужно набрать команду powercfg –h off . Вот так, ничего сложного.
Как настроить гибернацию в Windows 10
Включение или отключение режима гибернации в Windows 10 – это одно дело. Также вы должны удостовериться, что в ваша текущая схема электропитания использует гибернацию.
- Нажмите Win+X и или щелкните правой кнопкой мыши по кнопке “Пуск”. Выберите “Управление электропитанием”. Нажмите на гиперссылку “Настройка схемы электропитания” справа от текущей схемы электропитания, потом “Изменить дополнительные параметры”.
- Перейдите в раздел “Сон”, выберите “Гибернация после” и укажите период бездействия после которого компьютер перейдет в состояние гибернации.
Если вы не видите пункта “Гибернация после” в разделе “Сон”, либо гибернация отключена, либо она недоступна на вашем компьютере или ноутбуке. Также убедитесь, что в разделе “Батарея”(в ноутбуках) установлен режим гибернации при критическом заряде батареи. Аналогично, если отключаете гибернацию, убедитесь что при критическом разряде батареи не будет включаться гибернация.
Включение гибернации кнопкой или при закрытии крышки ноутбука
Это удобно, когда ноутбук автоматически переходит в режим гибернации при разряде батареи. Но что если вы хотите, чтобы ноутбук включал гибернацию при закрытии крышки или компьютер переходил в режим гибернации при нажатии на кнопку питания?
Сделать это крайне легко. По умолчанию ваш ноутбук настроен переходить в спящий режим при закрытии крышки или нажатию на кнопку питания, а ваш компьютер под управлением Windows 10 должен выключаться при нажатии на кнопку питания. Все это вы можете поменять в настройках электропитания. Как туда зайти, мы объясняли в предыдущей главе. В дополнительных настройках текущего плана электропитания вам необходимо зайти в раздел “Кнопка питания и крышка” и выбрать действие при нажатии на кнопку питания. Если у вас ноутбук, вы также можете указать действие для кнопки питания при работе от батареи.
Сегодня мы узнали как включить или отключить гибернацию в Windows 10, а также как настроить ее. Надеюсь, статья оказалась вам полезной.